手元端末のカメラをマジックコネクト経由で使用できますか?
回答 (最終更新日: 2024年03月01日)
マジックコネクト・ネオの回答
 がWindowsであれば、対象機器
がWindowsであれば、対象機器 (接続先機器)で動作させたWeb会議に手元端末のカメラ映像を送信可能です。
(接続先機器)で動作させたWeb会議に手元端末のカメラ映像を送信可能です。
関連項目: 手元端末のマイク音声を送信する手順については マジックコネクトで手元端末のマイクを利用する方法 をご参照ください。
ビューアアプリを起動し、ログインします。
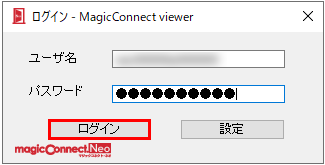
接続先一覧→「設定」をクリックします。
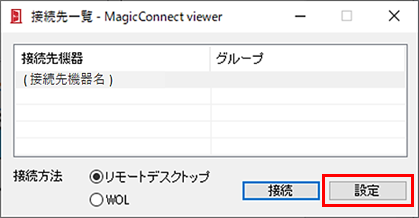
[リモートデスクトップ]→「設定」をクリックします。
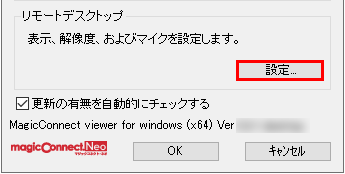
「カメラを使用する」にチェックを入れ、「OK」で画面を閉じます。
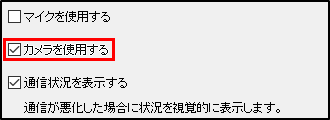
「カメラを使用する」はログインするまで無効化されています。対応モデルでのログインが確認されると有効化されます。
「カメラを使用する」が無い場合、ビューアアプリを最新バージョンへアップデートしてください。
「OK」で画面を閉じます。
対象機器(接続先機器)へマジックコネクトからリモートデスクトップ接続すると、手元端末のカメラが「{手元端末のPC名} – {手元端末のカメラデバイス名}」として選択できます。
(例: 「MyPC – Integrated Camera」)
Teamsを利用する場合の設定例です。
「その他」→「設定」→「デバイスの設定」を選択して「デバイスの設定」を表示します。
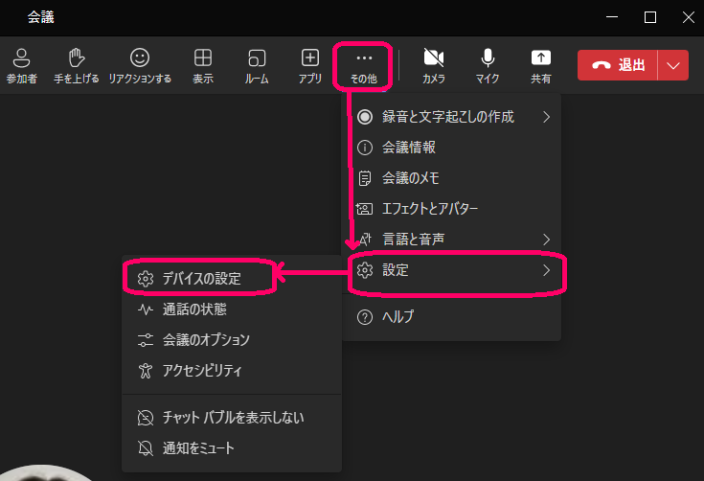
[カメラ]欄の「![]() 」から手元端末のPC名とカメラデバイス名の組み合わせを選択します。
」から手元端末のPC名とカメラデバイス名の組み合わせを選択します。
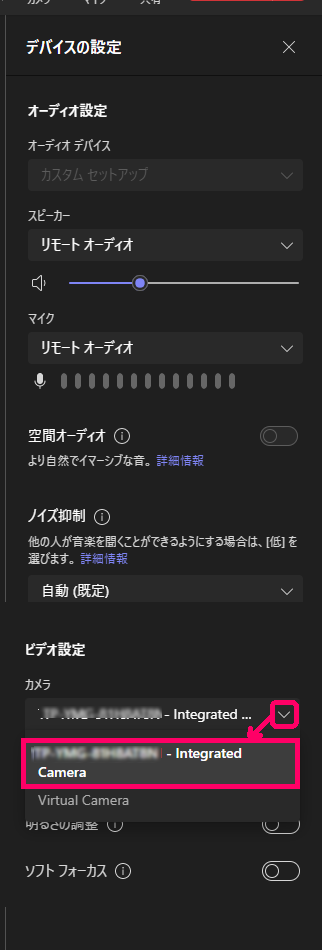
以上で「利用例(Teamsの場合)」は終了です。
以下の内容を順に試してください。
手元端末で、以下の設定を確認、変更します。
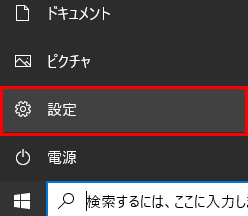

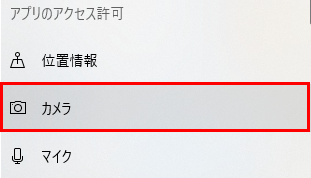
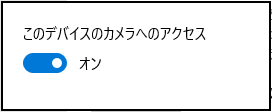
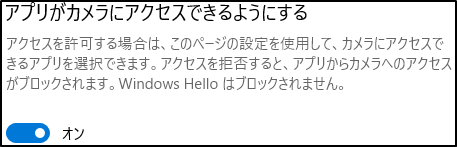
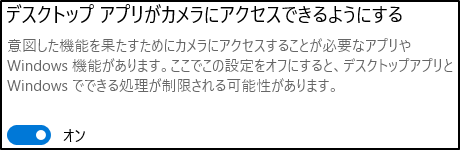
対象機器(接続先機器)で、以下の設定を確認、変更します。
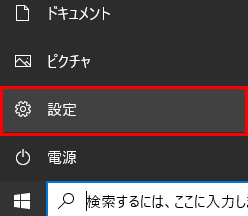

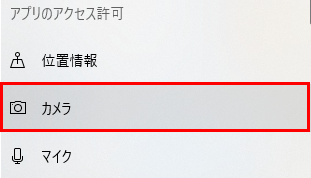
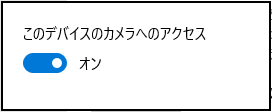
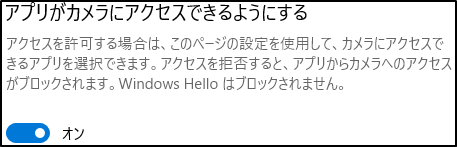
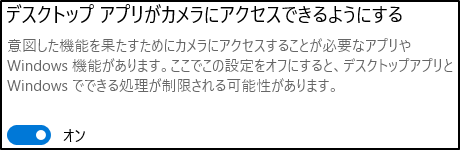
対象機器(接続先機器)がWindows Server系OSの場合、対象機器(接続先機器)のグループポリシーを確認、変更します。
マジックコネクト(従来モデル)の回答
関連項目: 手元端末のマイク音声を送信する手順については マジックコネクトで手元端末のマイクを利用する方法 をご参照ください。