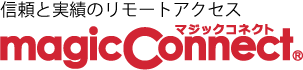[2024.05.22 更新]
本件の対策を組み込んだ、macOS用ビューアアプリ Ver8.6r1 を公開しました。App Storeからビューアアプリのアップデートを行ってください。
以下は、過去(対策版アプリであるVer8.6r1を公開する前)のご案内内容です。
macOS 14.4 (2024年3月7日公開)
macOS 14.3.1 (2024年2月9日公開)
macOS 14.3 (2024年1月22日公開 / AppleのWebサイト)
macOS 14.2.1 (2023年12月19日公開 / AppleのWebサイト)
上記macOS環境の一部でマジックコネクトが利用できない事象を確認しています。
・問題が生じている環境では、接続先の画面が表示された後、マウスやキーボードが反応しなくなります。
・macOS 14.2 及びそれ以前のOSでは事象は確認されていません。
暫定的な回避方法が2つありますが、事象が発生する全ての環境で改善できることは確認できていません。
特に、1つ目の解像度変更については、改善しないという申告を複数頂いています。
暫定的な回避方法(解像度変更)
Macのシステム設定から解像度を変更することで改善する事例を確認しました。お試しください。
解像度の変更方法はAppleの下記ページをご確認ください。
Macディスプレイの解像度を変更する
(「すべての解像度を表示」という項目がある場合、これをオンにすると選択できる解像度が増えます。)
暫定的な回避方法(ウィンドウモードで最大化)
初期状態のフルスクリーンモードから、ウィンドウモードの最大化に切り替える事で、描画内容が変化して入力が可能になる事例を確認しました。
1. フルスクリーンモードの解除
フルスクリーンモードで表示されている「リモートデスクトップ – MagicConnect viewer」の上部にマウスカーソルを移動させ、緑色のボタンをクリックします。
(上部にマウスカーソルを移動させてから、バーが表示されるまで数秒待たされる場合があります。)
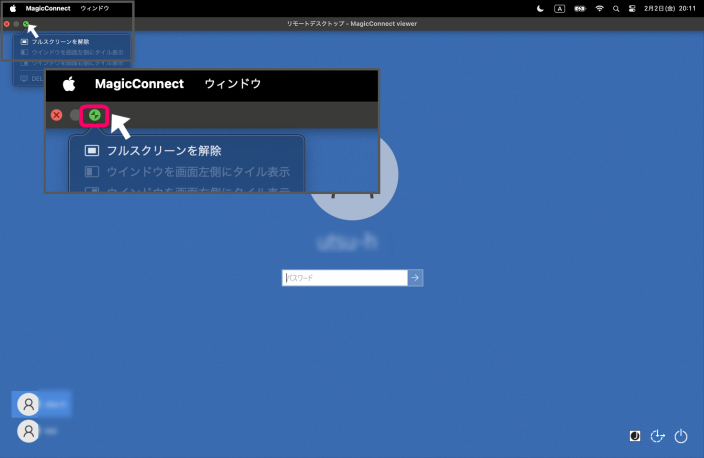
フルスクリーンモードが解除されます。
2. ウィンドウモードのまま最大化
もう一度「リモートデスクトップ – MagicConnect viewer」ウィンドウの緑色のボタンにマウスカーソルを合わせます。
![]()
その状態でoptionキーを押すと緑色のボタン内の記号が「+」に変化します。
![]()
「+」状態の緑色のボタンをクリックすると、ウィンドウモードの最大化状態になります。最初のフルスクリーンモードと比べ、上部のメニューバーが表示されたままになり、下部のDockも表示された状態です。
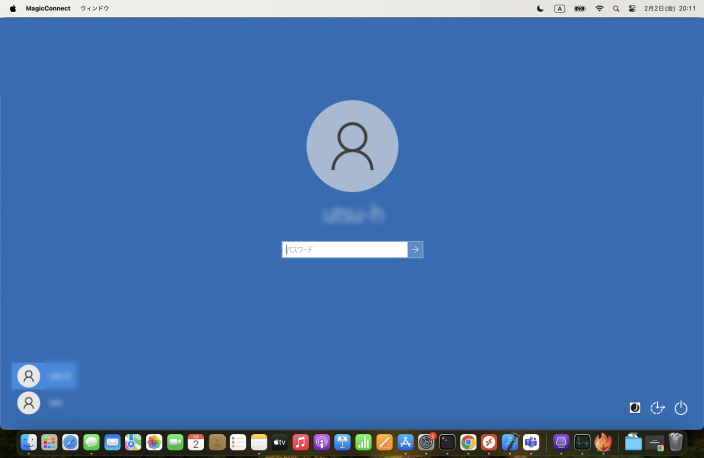
この状態で操作が可能になるかお試しください。
本格的な解消に向けて引き続き調査を行います。
進展がございましたら、本ページの記事を随時更新いたします。
更新履歴
[2024.05.22 更新]
本件の対策を組み込んだ、macOS用ビューアアプリ Ver8.6r1 を公開しました。
[2024.03.14 更新]
macOS 14.4 について追記しました。
[2024.03.06 更新]
macOS 14.3.1 について追記しました。
[2024.02.02 更新]
新しい暫定的な回避方法(ウィンドウモードで最大化)を追記しました。
[2024.01.24 更新]
macOS 14.3 について追記しました。
[2024.01.11 更新]
暫定的な回避方法(解像度変更)を追記しました。
[2024.01.10 公開]
弊社にて調査を進めておりますが、現時点で回避方法は不明です。