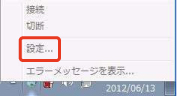クライアントプログラムの設定変更/操作が可能なユーザを制限する方法を教えてください。
回答 (最終更新日: 2023年12月25日)
対象機器 (接続先機器)用クライアントプログラムは、全てのユーザによって、設定変更や操作(接続/切断)ができます。
(接続先機器)用クライアントプログラムは、全てのユーザによって、設定変更や操作(接続/切断)ができます。
複数ユーザが利用するWindows Serverなどで、管理者権限ユーザ以外に設定変更や操作をさせたくない場合の設定手順を説明します。
クライアントプログラムをインストールした対象機器(接続先機器)に、管理者権限ユーザでログオンします。
画面右下の通知領域にあるマジックコネクトのアイコンと、対象機器のOSを確認し、以下のフォルダを開きます。

「mccln.cfg」を右クリックし、メニューから「プロパティ」を選択します。
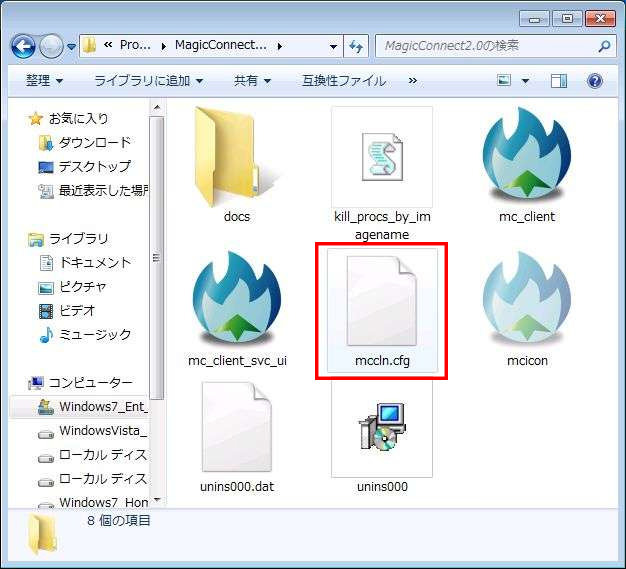
[セキュリティ]タブの「編集…」を押します。
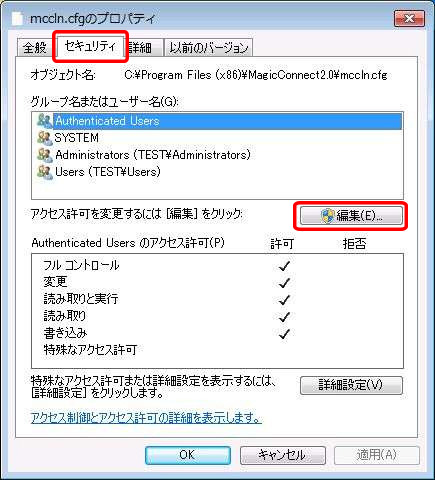
[グループ名またはユーザー名:]-[Authenticated Users]を選択し、[Authenticated Users のアクセス許可]-[許可]の「読み取りと実行」「読み取り」以外の項目のチェックボックスを外し、「OK」を押します。

「OK」を押します。

以上で終了です。
管理者権限ユーザ以外は、設定の項目がグレーアウトし、設定変更や操作ができなくなります。