VNCセットアップ手順を教えてください。
回答 (最終更新日: 2025年05月13日)
マジックコネクトのEX/EX+エディションで、UltraVNCを利用しリモートアクセスを行う手順を説明します。
前提条件
クイックセットアップマニュアルの「対象機器の設定」で「1.事前準備(電源管理)」~「3.MagicConnectクライアントプログラムの初期設定と接続」までを、完了させてください。
設定手順
 (接続先機器)の設定
(接続先機器)の設定対象機器 へ「UltraVNCかんたんインストールパッケージ」をダウンロードします。
へ「UltraVNCかんたんインストールパッケージ」をダウンロードします。
「UltraVNCかんたんインストールパッケージ」のダウンロード
ダウンロードしたUltraVNCかんたんインストールパッケージ(setup_vnc.zip)を右クリックし、
表示されたメニューから「すべて展開…」を選択し、ファイルを展開します。
完了後、「setup_vnc」フォルダ内の「vnc_install_launcher.exe」を実行します。
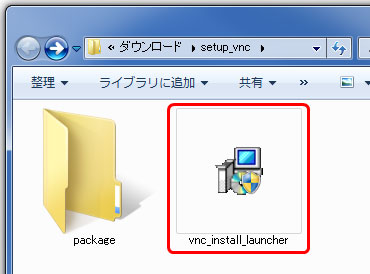
※下記画面が表示された場合は、「はい(Y)」を押します。
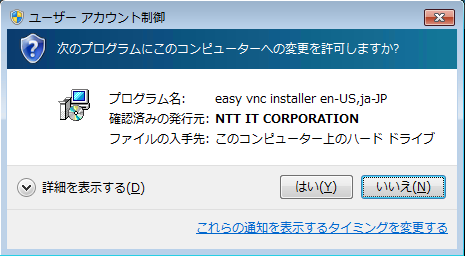
「インストール」を押します。
(条件によって異なるメッセージが表示されます。)

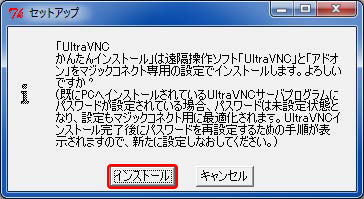
下記画面が表示された場合「インストール」を押します。
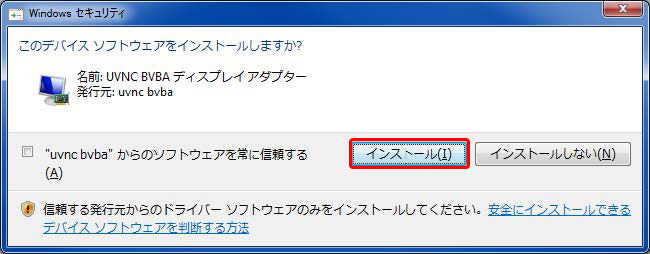
完了画面が表示されたら、「OK」を押します。

タスクトレイ(通知領域)にあるUltraVNCの目玉マークのアイコンを右クリックし、「Admin Properties」を選択します。
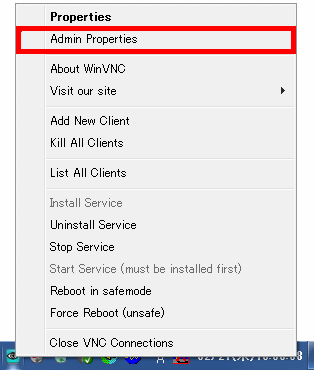
「Config.」を押します。
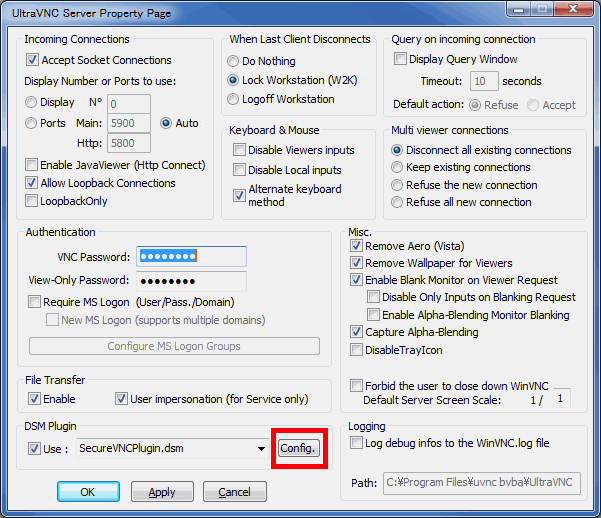
※下記画面が表示された場合は、「はい(Y)」を押します。
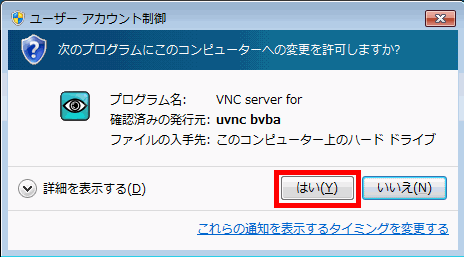
「Passphrase:」と「Confirm:」に同じ9文字以上の任意のパスワードを入力します。
「Close」を押し、画面を閉じます。
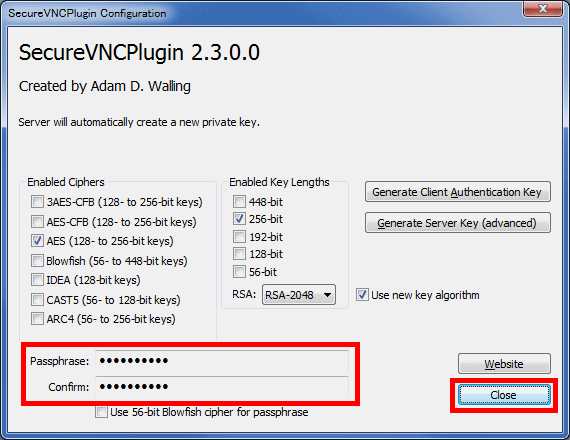
※パスワードが8文字以下の場合は、警告メッセージが表示されますが、
「はい」を押すとパスワードが設定されます。
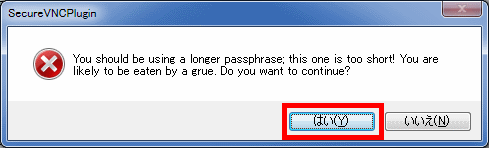
「OK」を押して画面を閉じます。
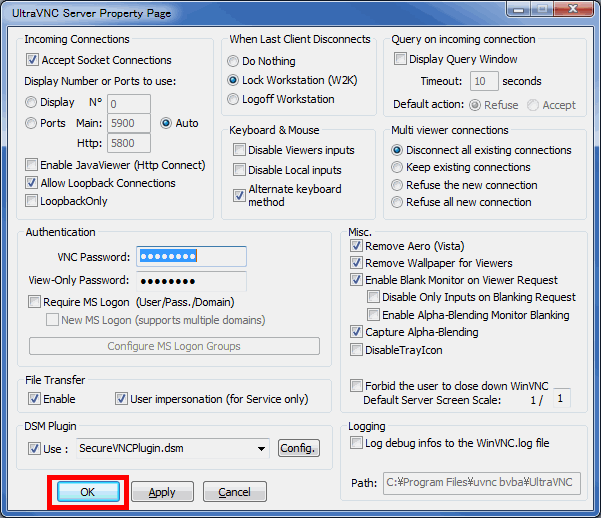
※下記画面が表示された場合は、「はい(Y)」を押します。
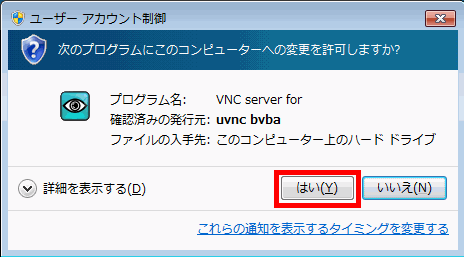
最後に再起動を行い、対象機器の設定は終了です。
 の設定/操作
の設定/操作手元端末 で、赤い炎のアイコン「mc_viewer.exe」(※EX+の場合は「mc_viewer_plus.exe」)をダブルクリックします。
で、赤い炎のアイコン「mc_viewer.exe」(※EX+の場合は「mc_viewer_plus.exe」)をダブルクリックします。

赤い炎のアイコンの場所は、以下のとおりです。
「サーバ」「ユーザ名」「パスワード」を入力し、「OK」を押します。
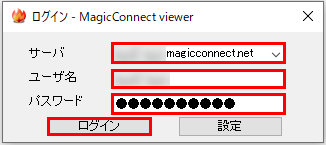
| 「サーバ」 | マジックコネクトのサーバ情報 |
| 「ユーザ名」 | マジックコネクトのアカウント(ユーザ名) |
| 「パスワード」 | 上記アカウント(ユーザ名)のパスワード |
「接続先機器」から、接続したい対象機器(接続先機器)を選択します。
「接続方法」から「VNC」を選択し、「接続」を押します。
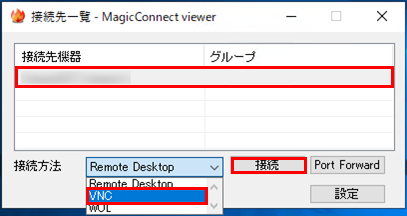
「Password:」に、[1.対象機器(接続先機器)の設定]-[Step 8]で設定したUltraVNCサーバ用のパスワードを入力し、「Log On」を押します。
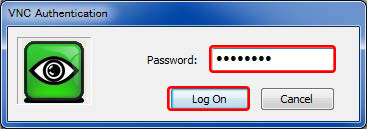
以上で終了です。