管理機能による利用者の管理を、複数人で分担する方法を教えてください。
回答 (最終更新日: 2025年05月21日)
マジックコネクト・ネオ では、開通時に発行される「アカウント管理者」の他に「サブアカウント管理者」を最大100名分まで作成し、管理作業を分担することができます。
では、開通時に発行される「アカウント管理者」の他に「サブアカウント管理者」を最大100名分まで作成し、管理作業を分担することができます。
サブアカウント管理者には、アカウント管理者と同様に「全ての利用者」の管理を許可することも、部署単位など一部の利用者に関する管理のみを許可することもできます。
サブアカウント管理者を作成する
サブアカウント管理者が管理する対象を限定する
サブアカウント管理者に対するその他の操作
Webブラウザを使って管理機能へログインします。
管理機能
ログイン画面では、アカウント管理者のユーザ名と、そのパスワードを入力します。
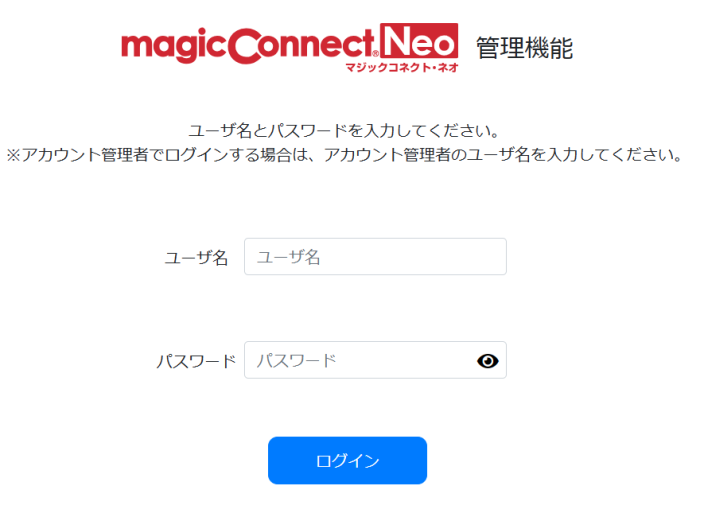
「管理機能利用設定」を選択します。
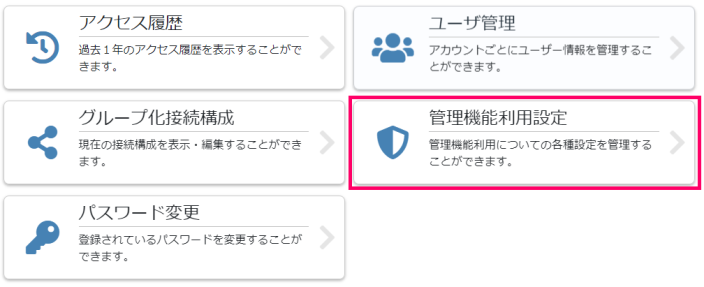
「サブアカウント管理者管理」を選択します。
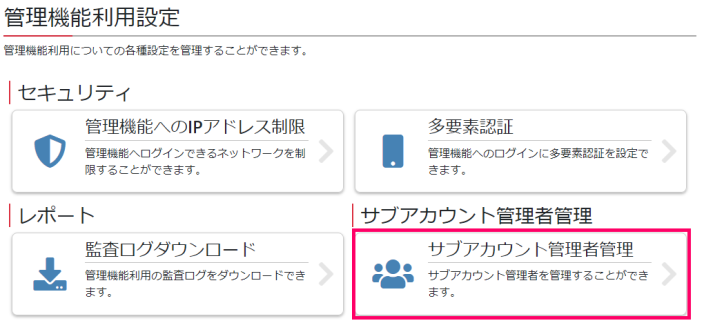
サブアカウント管理者一覧が表示されます。開通直後は、サブアカウント管理者が存在しません。
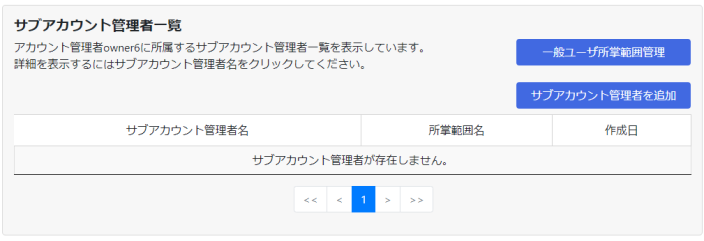
「サブアカウント管理者を追加」を選択します。
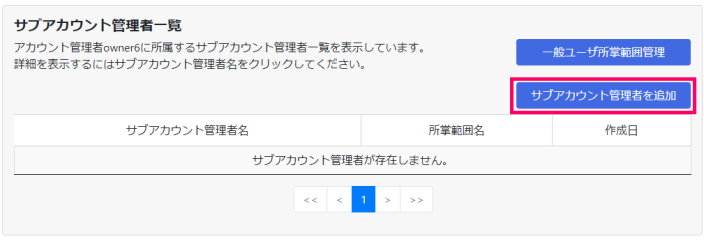
サブアカウント管理者の「新しいパスワード」と「新しいパスワード(確認)」を入力し、「追加」を選択します。
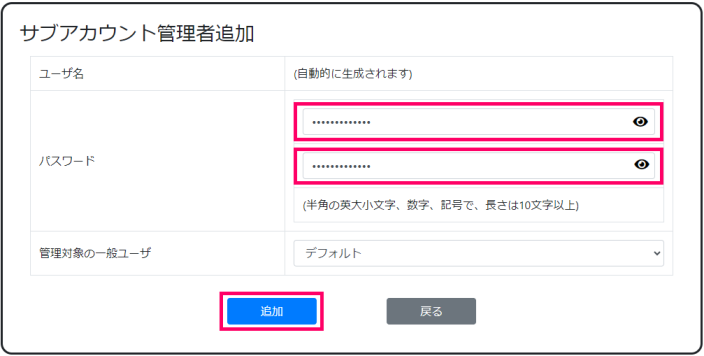
確認を求められるので「OK」を選択します。
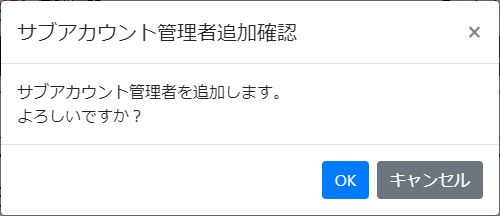
追加に成功したことを示すメッセージが表示され、サブアカウント管理者一覧に反映されます。
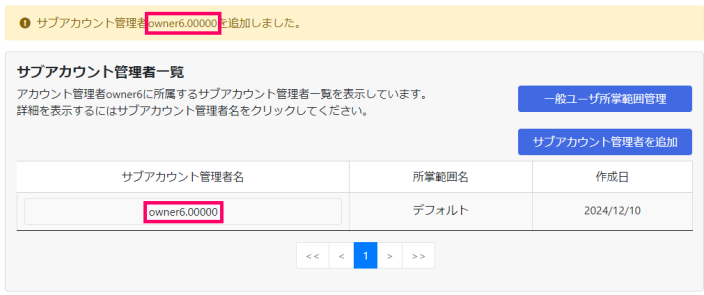
「所掌範囲名」が「デフォルト」の場合、サブアカウント管理者は「全ての利用者」を管理することができます。
サブアカウント管理者が全ての利用者を管理する場合は、ここで完了です。
自動的に生成されたユーザ名と、入力したパスワードをサブアカウント管理者に通知し、管理機能 からのアクセスを依頼してください。
サブアカウント管理者が管理する対象を、部署単位など一部の利用者に限定する場合は、続く「サブアカウント管理者が管理する対象を限定する」を実行してください。
管理する対象となる利用者をグループ化し、サブアカウント管理者にそのグループを割り当てると、サブアカウント管理者が管理できるのは割り当てられたグループの利用者に限定されます。
この、管理する対象となる利用者のグループを、マジックコネクトの管理機能では「所掌範囲」と呼びます。
以下の手順では「営業部」と「経理部」という2つの「所掌範囲」を作成し、2人のサブアカウント管理者にそれぞれの「所掌範囲」を割り当てます。
サブアカウント管理者一覧画面で「一般ユーザ所掌範囲管理」を選択します。
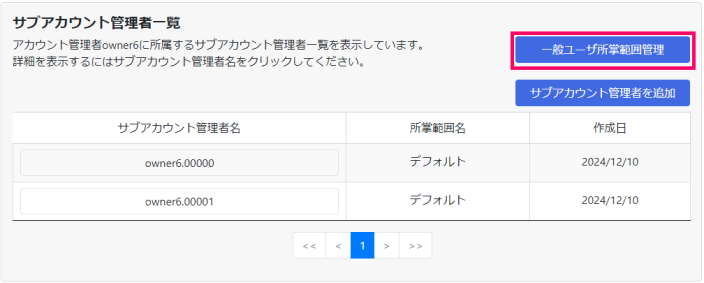
サブアカウント管理者一般ユーザ所掌範囲一覧が表示されます。
初期状態では「デフォルト」所掌範囲のみが存在します。「デフォルト」所掌範囲は「全ての利用者」を管理する所掌範囲であり、変更や削除ができません。
「所掌範囲を追加」を選択します。
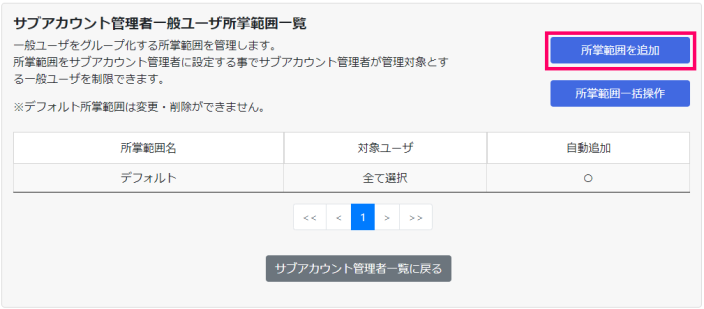
サブアカウント管理者一般ユーザ所掌範囲追加が表示されます。
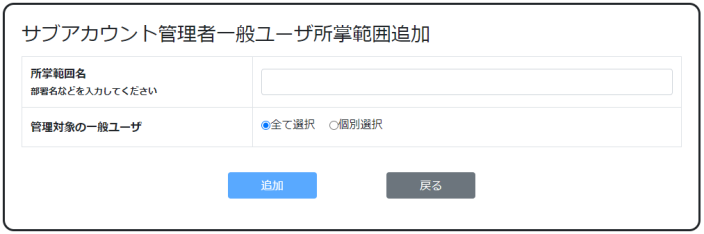
「所掌範囲名」(ここでは「営業部」)を入力します。
「管理対象の一般ユーザ」「個別選択」を選択すると、利用者の一覧が展開されますので、所掌範囲「営業部」に含める利用者(一般ユーザ)にチェックを入れます。(検索で一覧を絞り込むこともできます。)
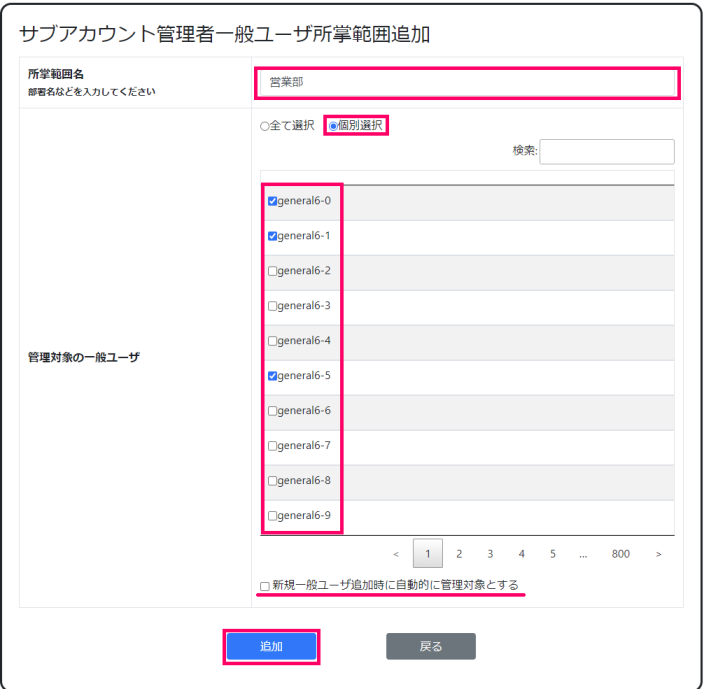
「新規一般ユーザ追加時に自動的に管理対象とする」にチェックを入れると、今後新しく開通する一般ユーザが自動的に この所掌範囲(「営業部」)に追加されます。管理対象の利用者を厳密に絞る場合には、オフのままにすることをお勧めします。
最後に「追加」を選択します。
確認を求められるので「OK」を選択します。
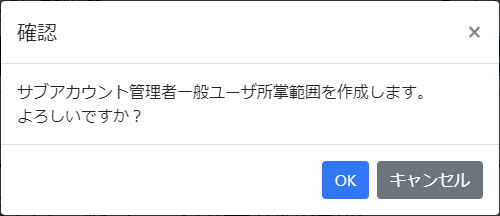
追加に成功したことを示すメッセージが表示され、サブアカウント管理者一般ユーザ所掌範囲一覧に反映されます。
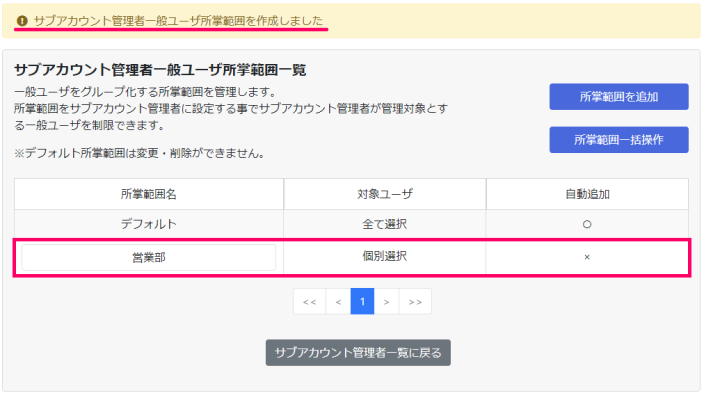
同様の手順で、所掌範囲「経理部」も作成します。
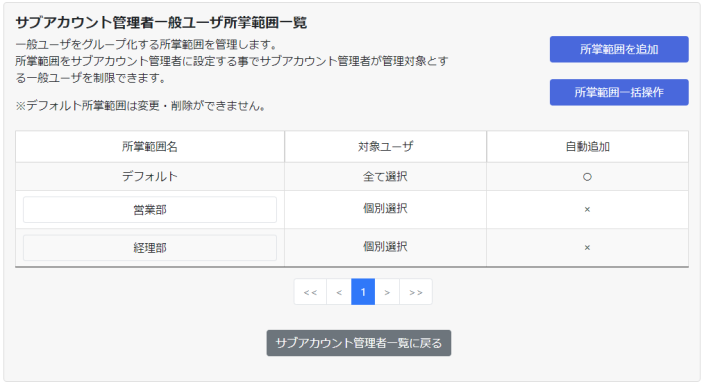
「サブアカウント管理者一覧に戻る」を選択し、サブアカウント管理者一覧画面に戻ります。
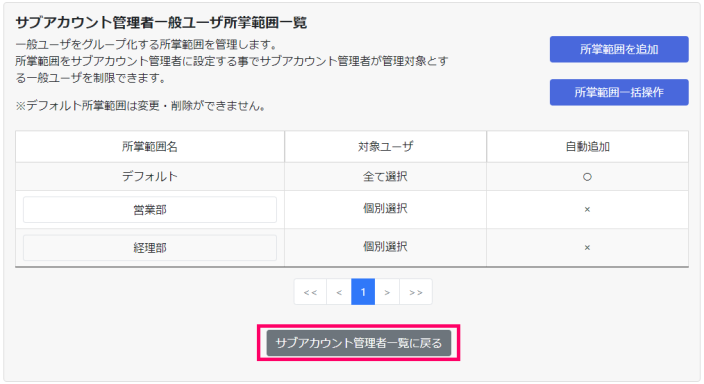
所掌範囲「営業部」を管理するサブアカウント管理者名を選択します。
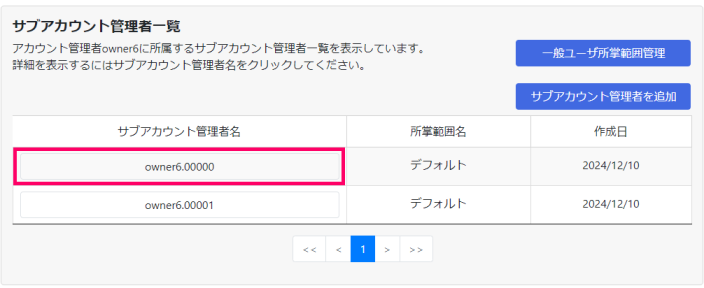
選択したサブアカウント管理者の詳細が表示されます。
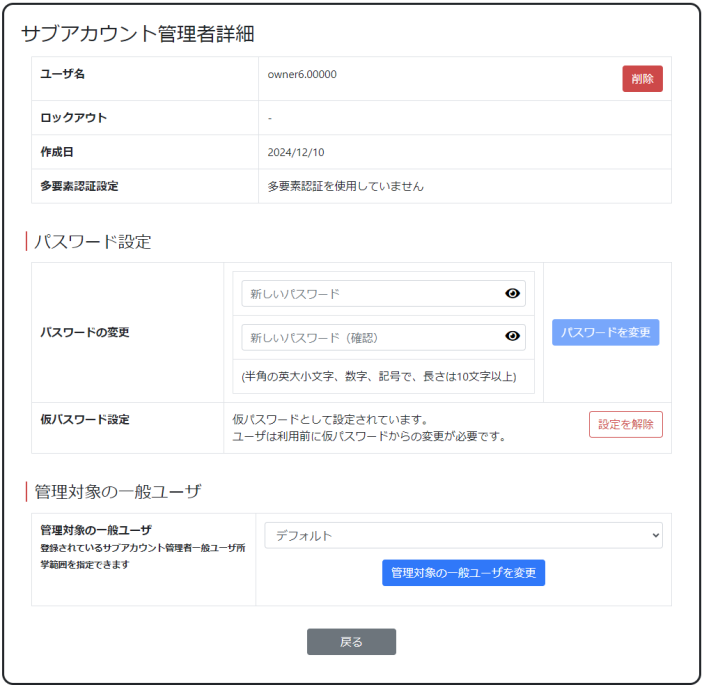
「管理対象の一般ユーザ」から、このサブアカウント管理者に管理させる所掌範囲(ここでは「営業部」)を選択します。
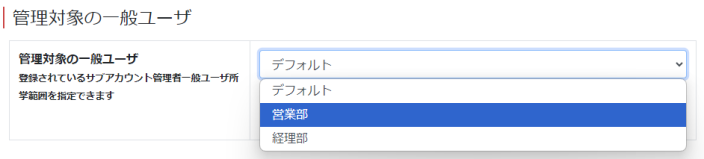
「管理対象の一般ユーザを変更」を選択します。
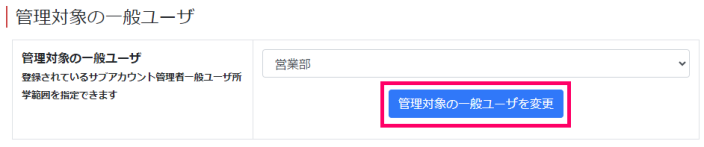
確認を求められるので「OK」を選択します。
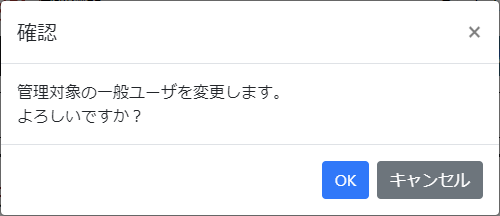
変更に成功したことを示すメッセージが表示されます。
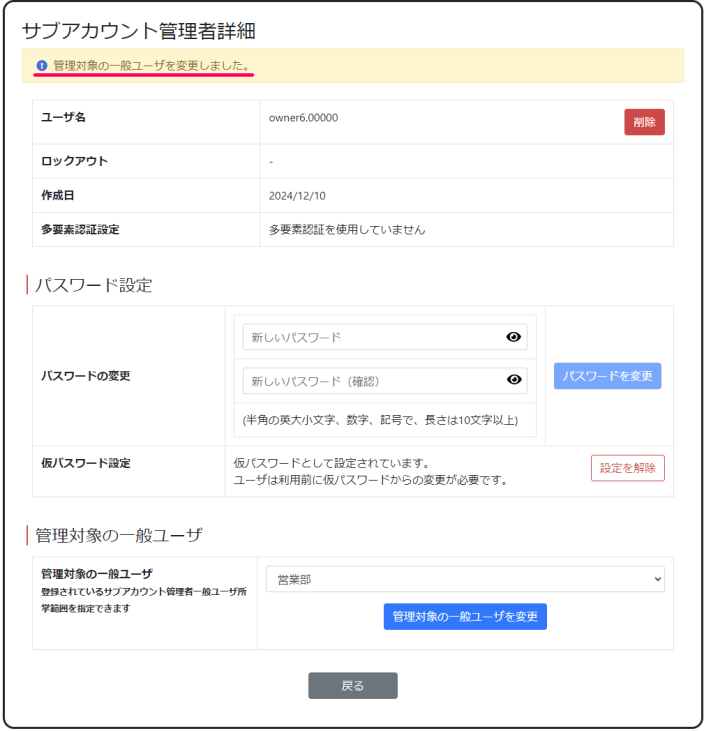
同様の手順で、別のサブアカウント管理者に所掌範囲「経理部」を割り当てます。
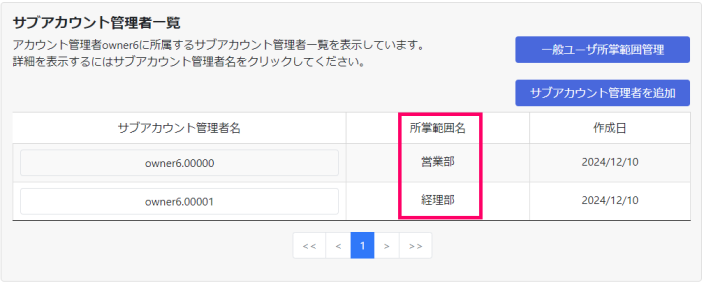
以上で、次の状態になりました。
なお、1つの所掌範囲に複数のサブアカウント管理者を割り当てることもできます。業務の継続性の観点から、可能な限り、複数のサブアカウント管理者を作成し割り当てることをお勧めします。

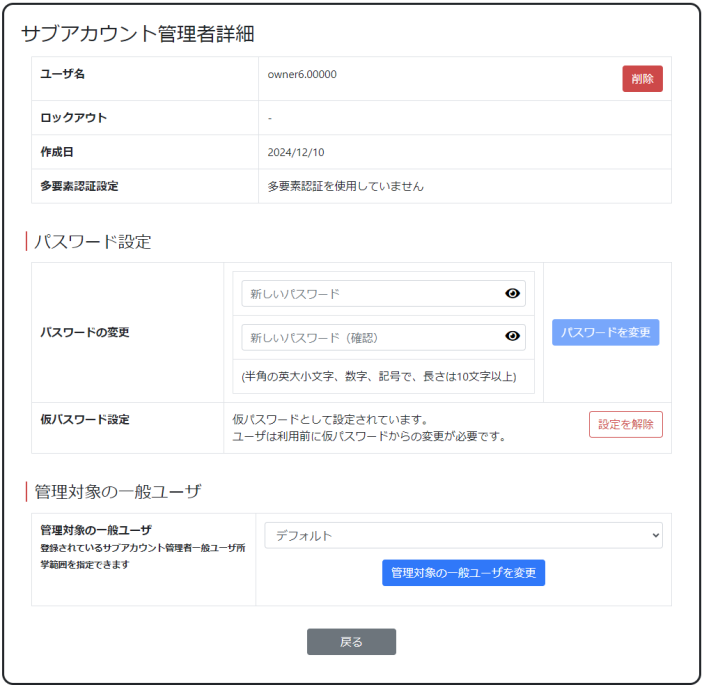
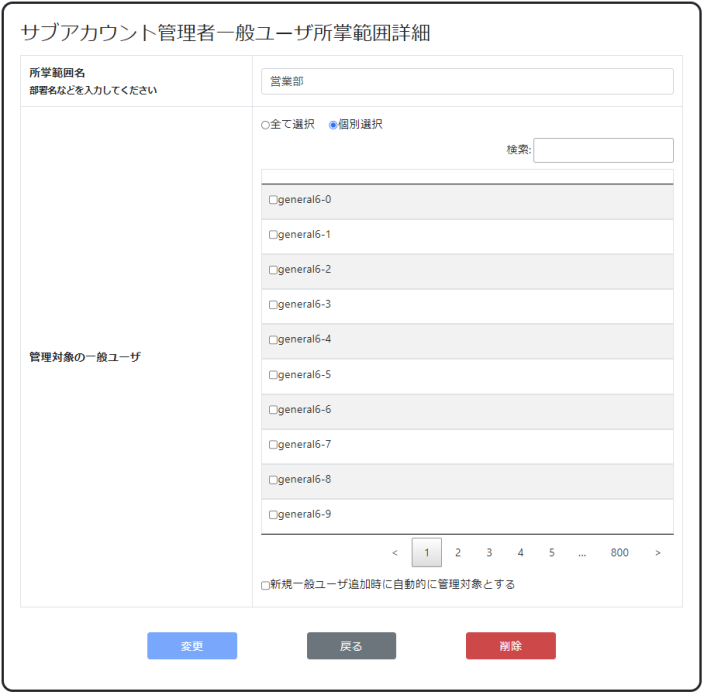
サブアカウント管理者一般ユーザ所掌範囲一覧画面で「所掌範囲一括操作」を選択すると、一括操作画面が表示されます。
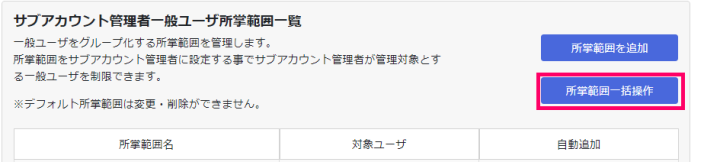
所掌範囲の一括操作画面では、CSV形式のファイルを用いた一括操作が可能です。
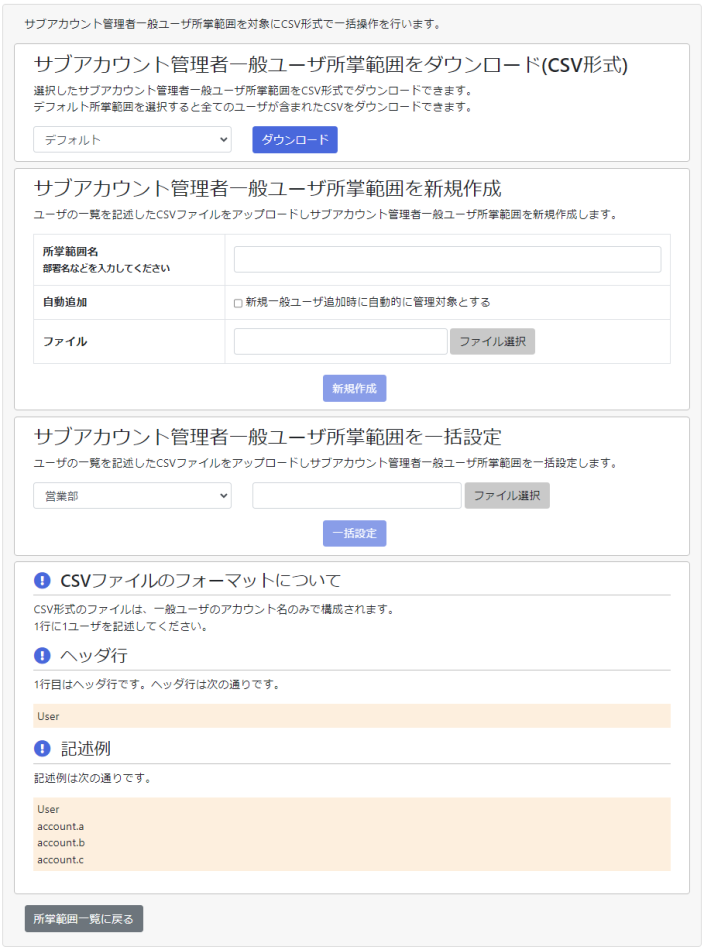
利用するCSVファイルのフォーマットについては、画面内の表記をご確認ください。