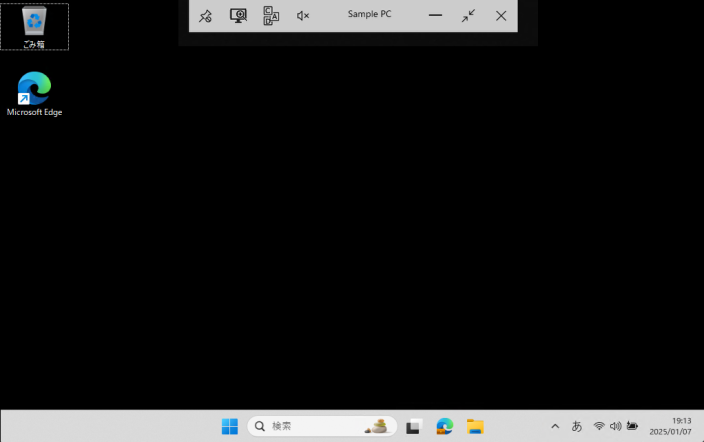手元端末の生体認証/PINを使い、パスワード入力無しで接続する方法を教えてください。
回答 (最終更新日: 2025年05月28日)
「生体認証/PINを使った接続」機能を利用することができます。
マジックコネクト・ネオ では、手元端末の生体認証(指紋認識や顔認識)あるいはPIN入力により、パスワード入力無しでマジックコネクト接続と接続先機器(対象機器)のサインインを自動実行することができます。
では、手元端末の生体認証(指紋認識や顔認識)あるいはPIN入力により、パスワード入力無しでマジックコネクト接続と接続先機器(対象機器)のサインインを自動実行することができます。
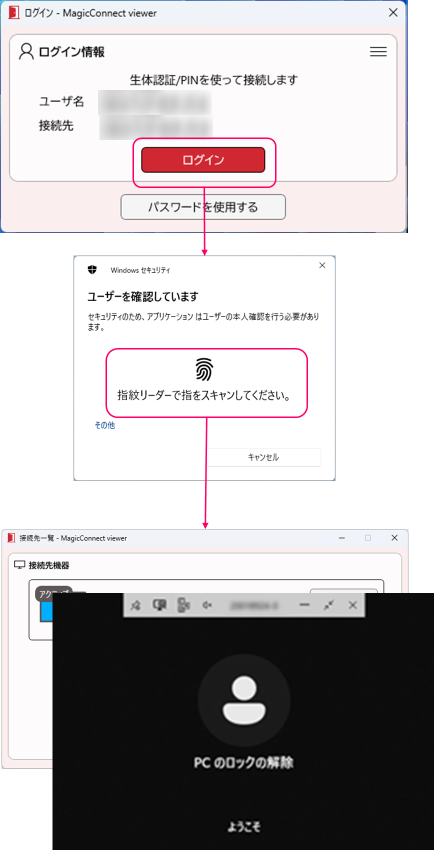
「生体認証/PINを使った接続」機能は、初期状態では無効化されています。アカウント管理者が管理機能で許可した場合のみ有効化されます。
(アカウント管理者による許可操作も、本ページでご案内します。)
手元端末のWindows PC内 秘匿領域に、マジックコネクトのパスワード、接続先機器 Windows PCのユーザー名とパスワードが保存されます。
秘匿領域に保存された情報は、Windowsの機能により生体認証/PINで保護されます。
ビューアアプリをアンインストールすると、秘匿領域に保存された情報も削除されます。
下記の制限があります。
 」では利用できません。
」では利用できません。
「生体認証/PINを使った接続」機能は初期状態で無効化されています。下記の手順で アカウント管理者が管理機能を使って許可することにより、利用できるようになります。
利用者は 利用方法 へ進んでください。
Webブラウザを使って管理機能へログインします。
管理機能
ログイン画面では、アカウント管理者のユーザ名と、そのパスワードを入力します。
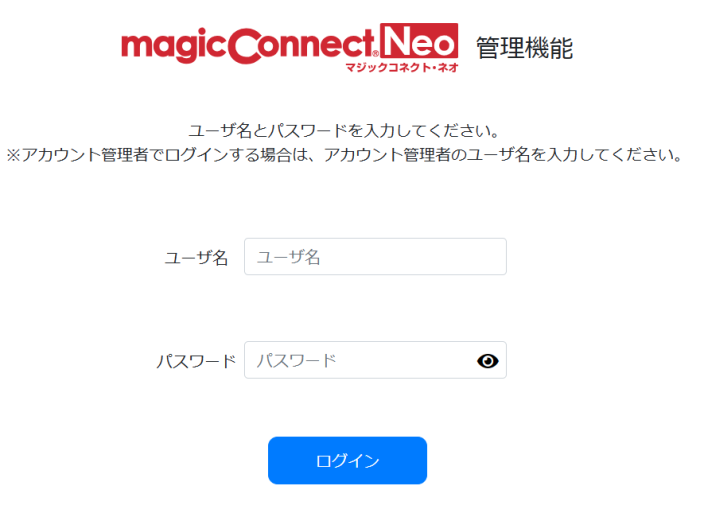
「ユーザ管理」を選択し、表示された一覧から「生体認証/PINを使った接続」を許可する一般ユーザを選択します。
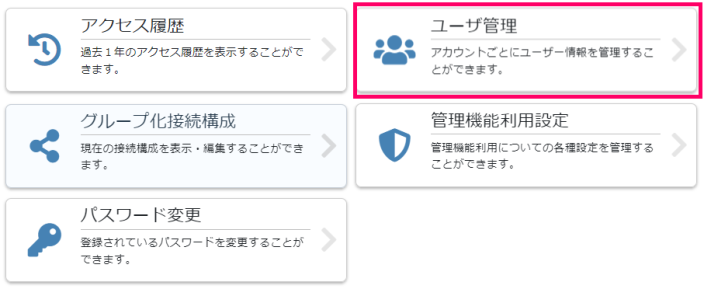
↓
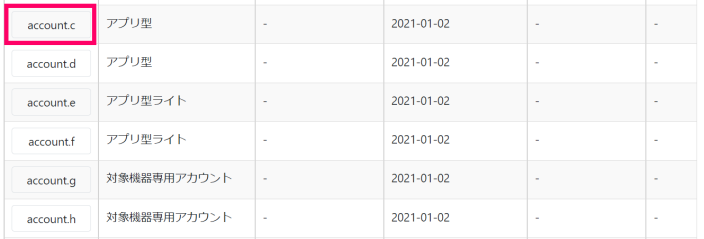
「アプリケーションの詳細設定」>「生体認証/PINの設定」>「ログオン時に生体認証/PINの利用を許可する」のチェックボックスを ON にします。
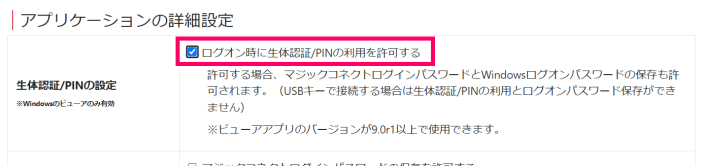
「アプリケーションの詳細設定を更新」を選択し、確認ダイアログで「OK」を選択します。

↓
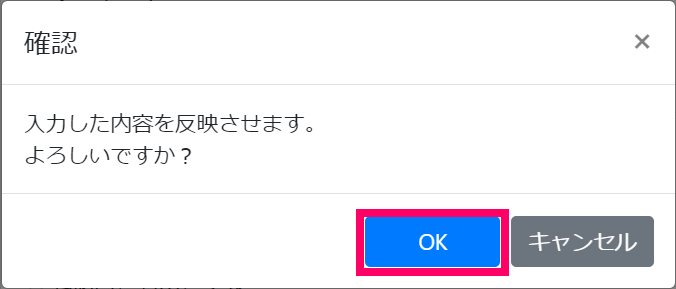
以上で「生体認証/PINを使った接続」機能が許可されました。
他のユーザも許可する場合には、この手順を繰り返すか、下記の「複数のユーザを一括で許可」を実施します。
複数のユーザを一括で許可することができます。
Webブラウザを使って管理機能へログインします。
管理機能
ログイン画面では、アカウント管理者のユーザ名と、そのパスワードを入力します。
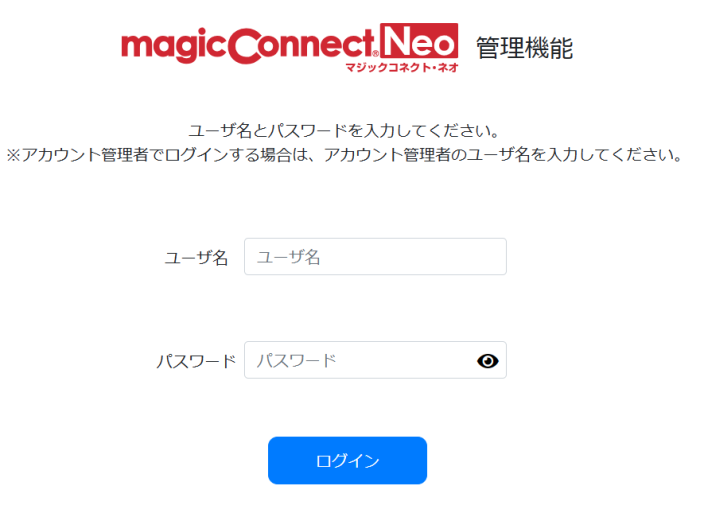
「ユーザ管理」>「一括操作」>「生体認証/PINの設定を一括更新」を選択します。
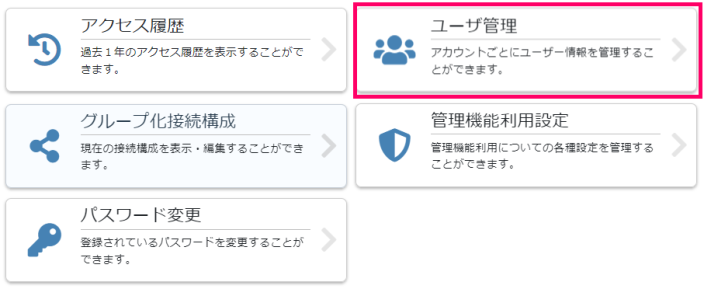
↓

↓
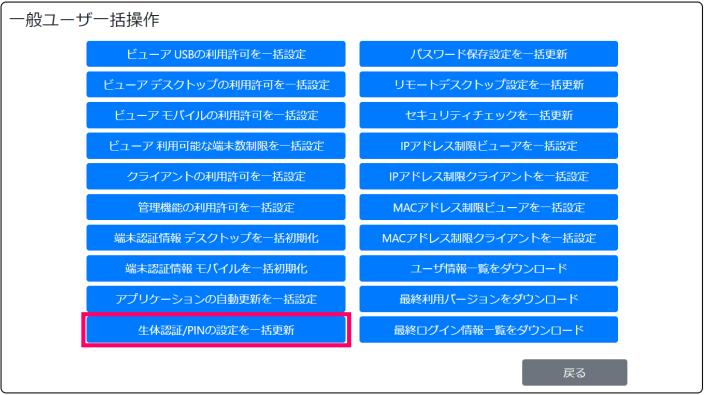
全てのユーザを許可する場合は、「全て選択」を選択します。(「全て選択」を選択しても「アプリ型ライト」契約のユーザは許可されません。)
一部のユーザのみを許可する場合は、「個別選択」を選択して許可するユーザを選びます。
「ログオン時に生体認証/PINの利用を許可する」のチェックボックスを ON にします。

「生体認証/PINの設定を一括更新」を選択し、確認ダイアログで「OK」を選択します。
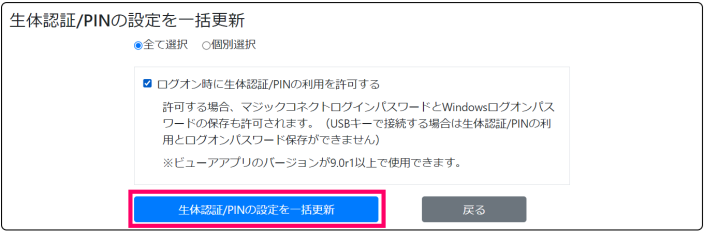
↓
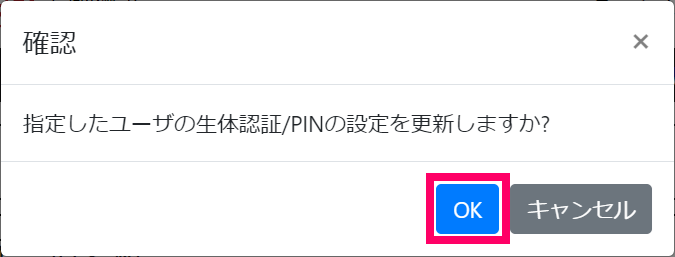
以上で複数のユーザに対し「生体認証/PINを使った接続」機能が一括で許可されました。
アカウント管理者が許可した後にビューアアプリからマジックコネクトのログインを実施すると、ビューアアプリの「生体認証/PINを使った接続」機能が有効化されます。
「生体認証/PINを使った接続」機能は、手元端末のWindowsが持つ生体認証(顔認識や指紋認識)及びPINの機能を利用します。
手元端末で生体認証やPINを既に利用している場合は このセクションをスキップし、1. マジックコネクトのログインを自動化 へ進んでください。
ビューアアプリのログイン画面にある「サインインオプションページへ移動する」を選択します。
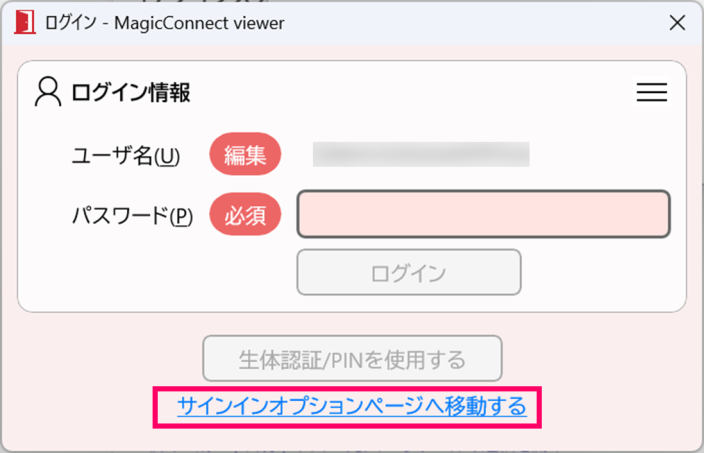
Windowsの「設定」 > 「アカウント」 > 「サインイン オプション」 が表示されます。
「サインインする方法」から、利用する生体認証やPINを1つ以上セットアップしてください。
※ PCがWindows Helloに対応していない場合、「サインインする方法」に生体認証やPINが表示されず、「生体認証/PINを使った接続」機能を利用できません。
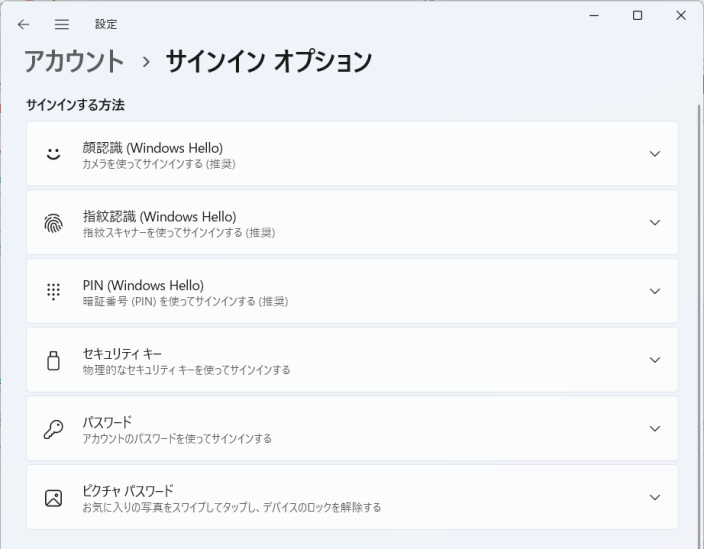
以上で、手元端末に生体認証、PINが設定されました。
続いて、「1. マジックコネクトのログインを自動化」を実施してください。
アカウント管理者が「生体認証/PINを使った接続」を許可した後に、ビューアアプリを実行します。
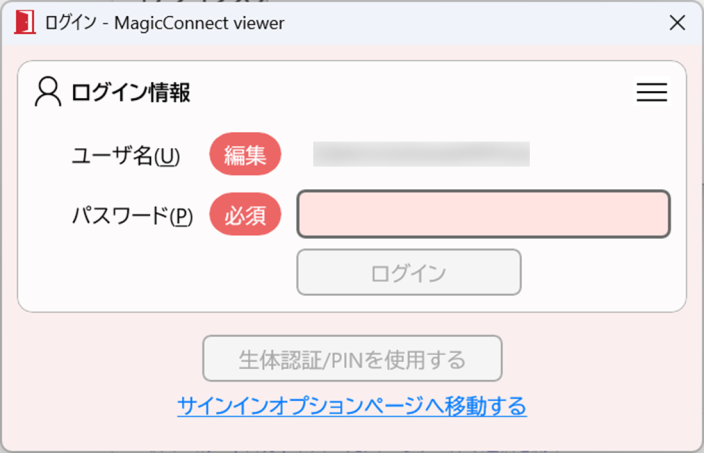
(未入力であればユーザ名と、) パスワードを入力し、ログインを選択します。
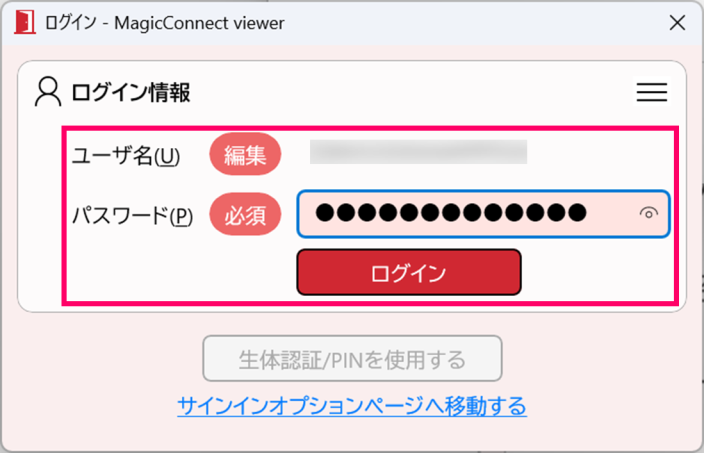
ログインに成功し接続先一覧画面が表示されます。
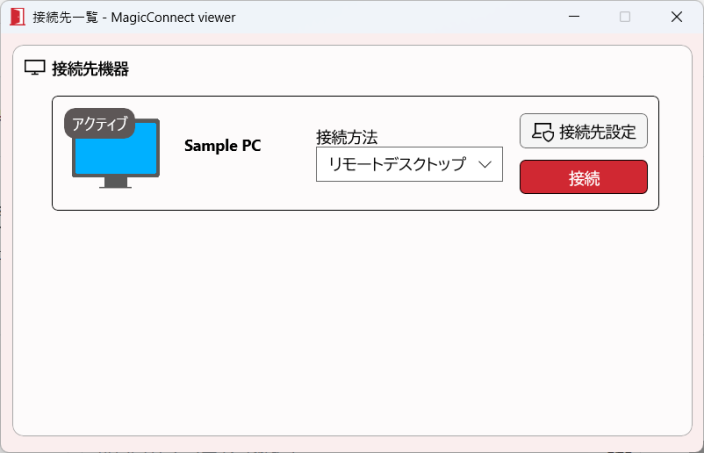
接続先機器の「接続」を選択し、接続先機器のサインイン画面を表示させます。
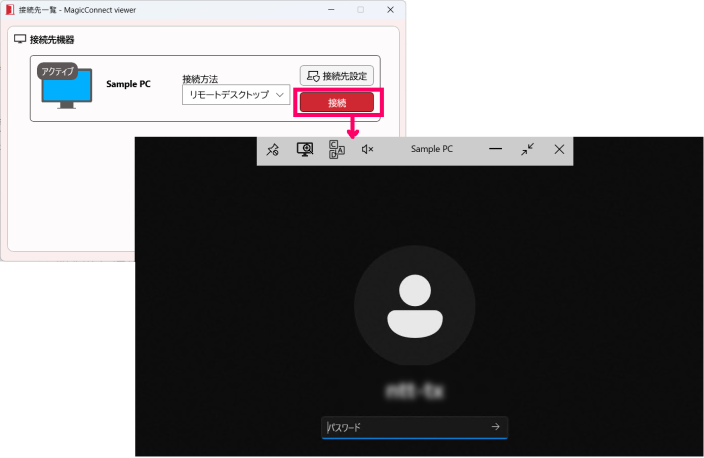
動作確認のため、ビューアアプリを全て終了させます。
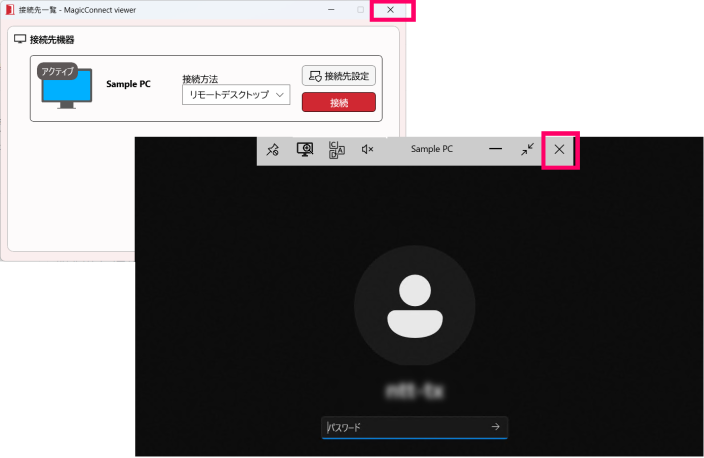
もう一度ビューアアプリを実行します。
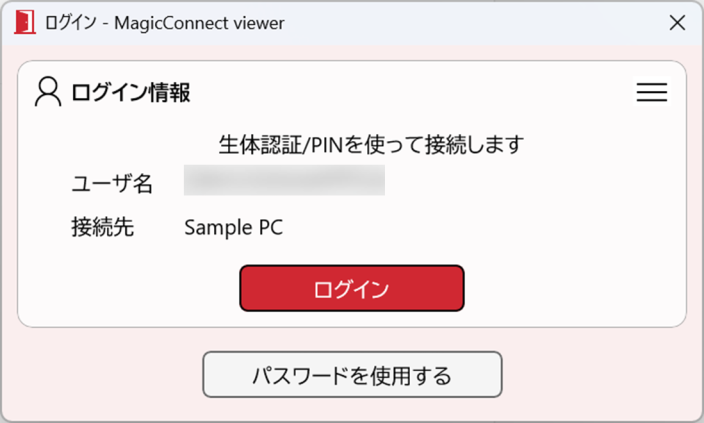
「生体認証/PINを使って接続します」が表示されていれば成功です。
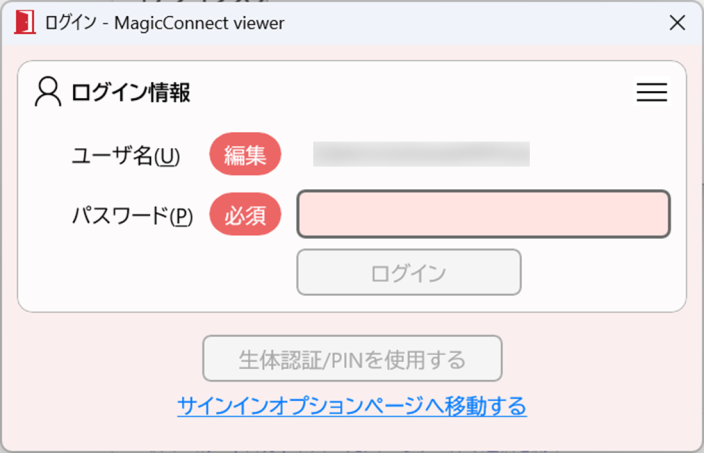
「ログイン」を選択すると、手元端末のWindowsに設定されている生体認証やPINの入力画面が表示されます。複数の認証手段が設定されている場合には「その他」で切り替えられます。
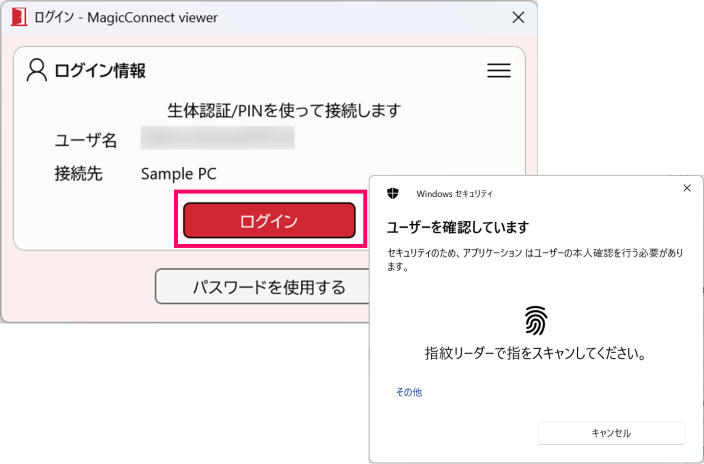
マジックコネクトのログインと、接続先機器へのリモートデスクトップ接続が自動実行され、接続先機器のサインイン画面が表示されます。
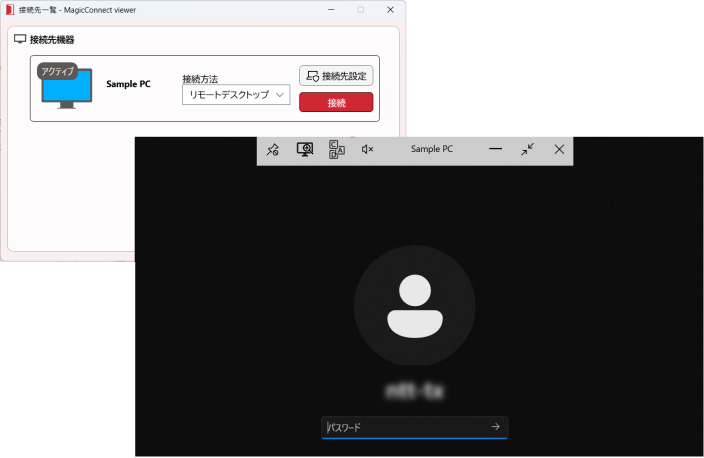
以上で、マジックコネクトのログインが自動化されました。
接続先機器のWindowsユーザー名とパスワードの入力も自動化させる場合は、続く「2. 接続先機器のWindowsサインインを自動化」を実施してください。
「1. マジックコネクトのログインを自動化」に加えて、接続先機器のWindowsユーザー名とパスワードの入力も自動化し、生体認証/PINのみで接続先機器のデスクトップを表示できるようにします。
「1. マジックコネクトのログインを自動化」は実施済みの必要があります。
ビューアアプリの接続先一覧画面を表示させます。
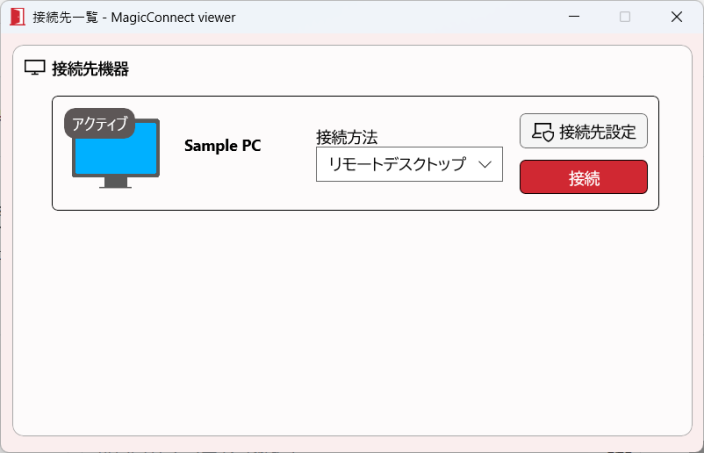
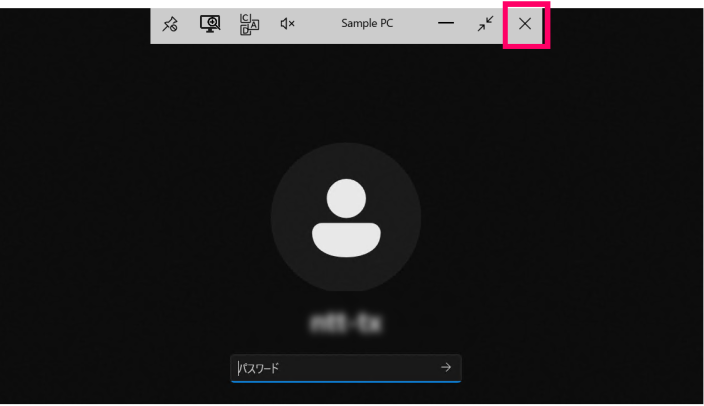
接続先機器の「接続先設定」を選択します。
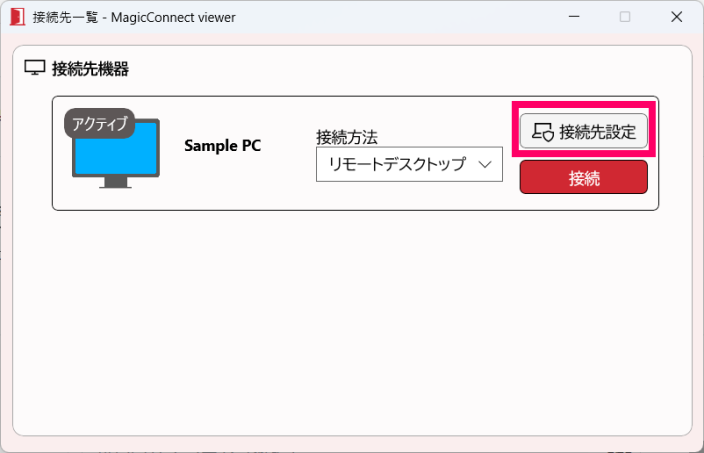
接続先設定画面「接続先機器のWindowsサインイン情報」内の「ユーザ名」と「パスワード」に、接続先機器のWindowsユーザー名とパスワードを入力し、「保存」を選択します。
その後、「×」で接続先設定画面を閉じます。
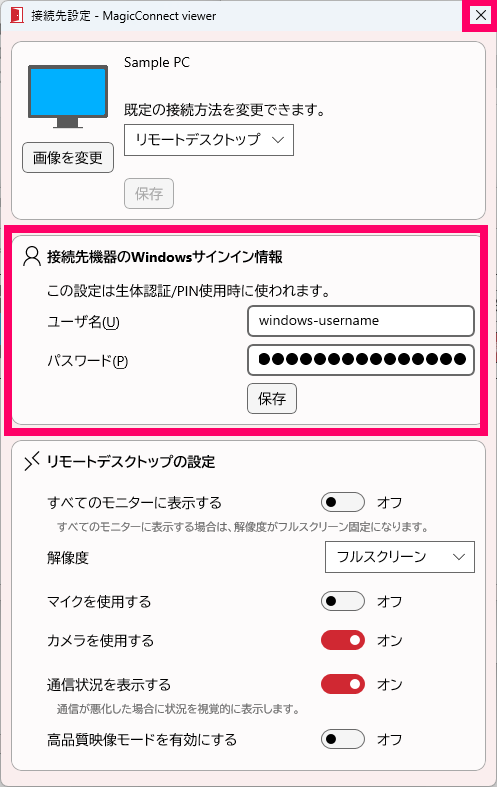
動作確認のため、接続先機器の「接続」を選択します。
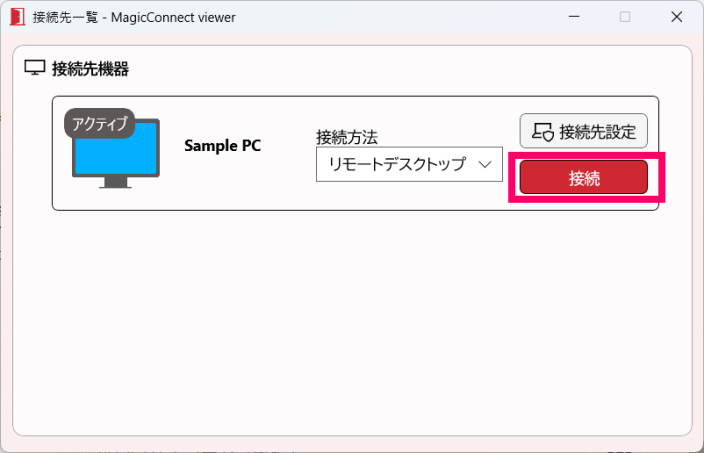
Windowsユーザー名やパスワードを入力することなく、接続先機器のデスクトップが表示されれば成功です。
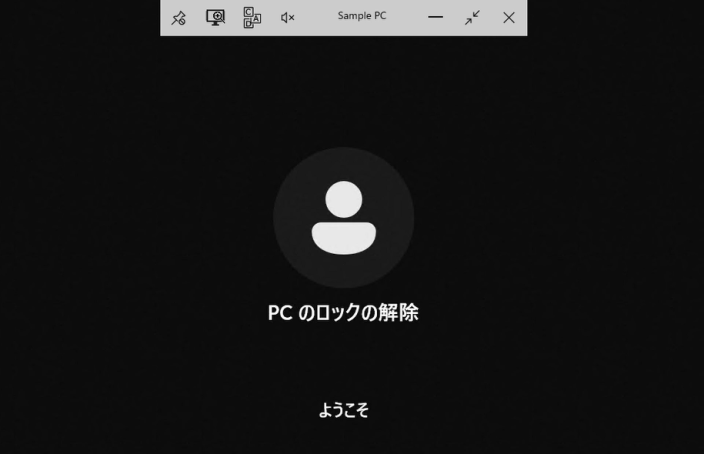
↓
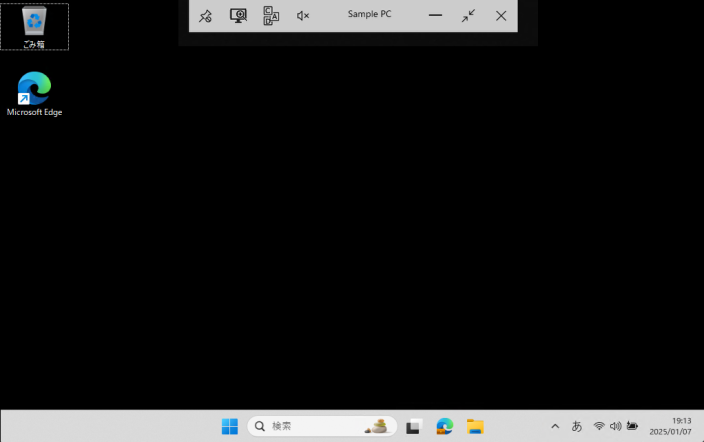
以上で、手元端末の生体認証/PINにより、パスワード入力無しでマジックコネクト接続と接続先機器のサインインを自動実行できるようになりました。
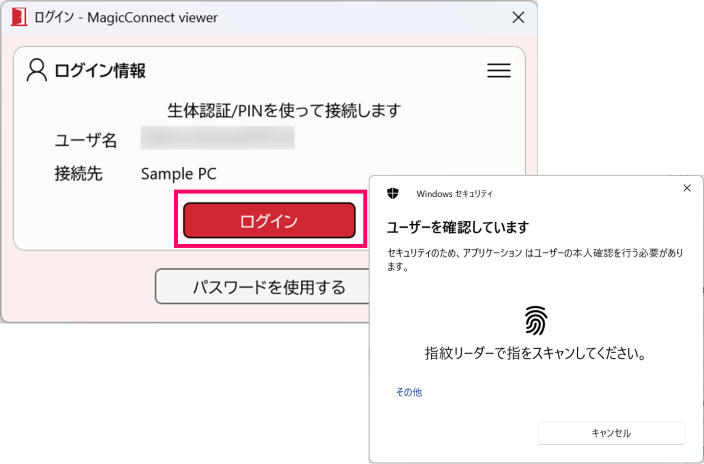
↓ログインボタンを選択すると自動で接続先機器のデスクトップ表示