ユーザ情報にメモを登録してユーザ管理を楽にしたいです。
回答 (最終更新日: 2025年05月21日)
マジックコネクトのユーザ名は発行時の内容で固定され、変更する事ができません。管理者がユーザを管理する際にユーザの区別が容易になるよう、ユーザに「メモ」を登録することができます。
※ メモ機能は、マジックコネクト・ネオ のみで提供されます。「マジックコネクト(従来モデル)
のみで提供されます。「マジックコネクト(従来モデル) 」では利用できません。
」では利用できません。
メモの内容は、アカウント管理者とサブアカウント管理者のみが参照できます。ユーザ自身からは参照できません。また、ビューアアプリやクライアントプログラムの表示や動作にも影響しません。
メモの内容は、管理者向けの管理機能内で、次のように参照、表示されます。
一般ユーザ一覧画面
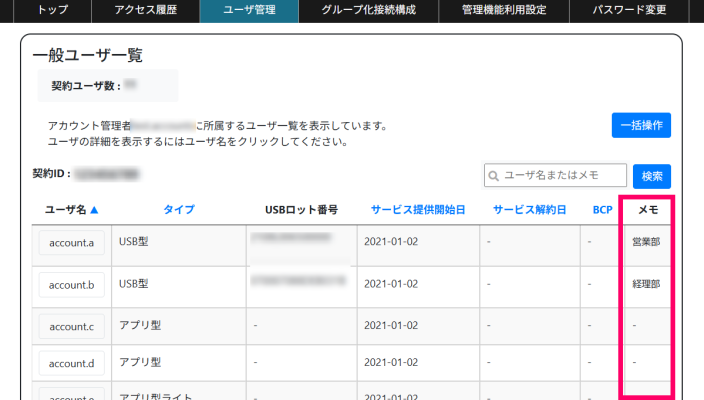
(メモが未登録の場合は「-」が表示されます。)
ユーザ一括管理内の個別設定リスト
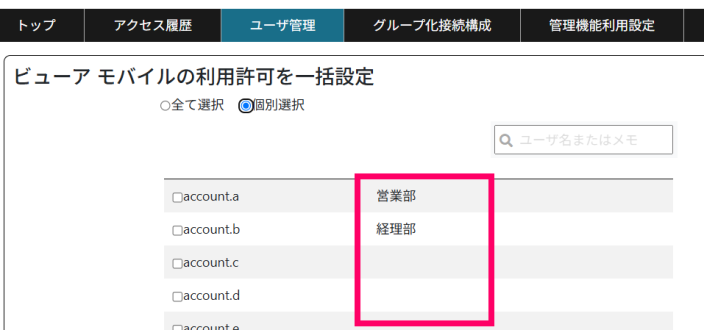
ユーザ管理やグループ化接続構成の絞り込み検索時、ユーザ名だけでなくメモの内容も反映されます。

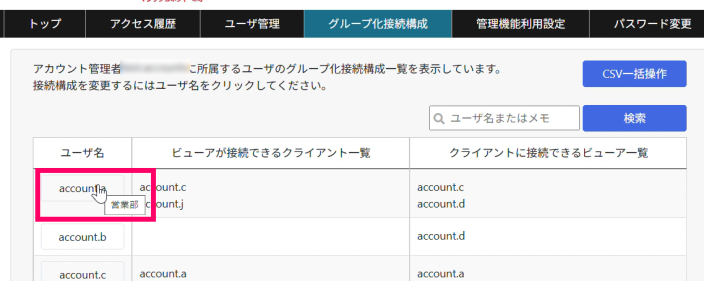
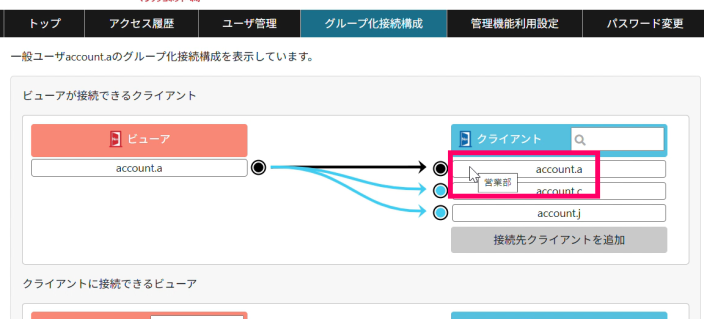
1ユーザずつ登録する方法と一括登録の方法があります。
1ユーザのメモを登録
一括操作でメモを登録
※ 手順中、「アカウント管理者」とある部分は「サブアカウント管理者」であっても同様に実施できます。
Webブラウザを使って管理機能へログインします。
管理機能
ログイン画面では、アカウント管理者のユーザ名と、そのパスワードを入力します。
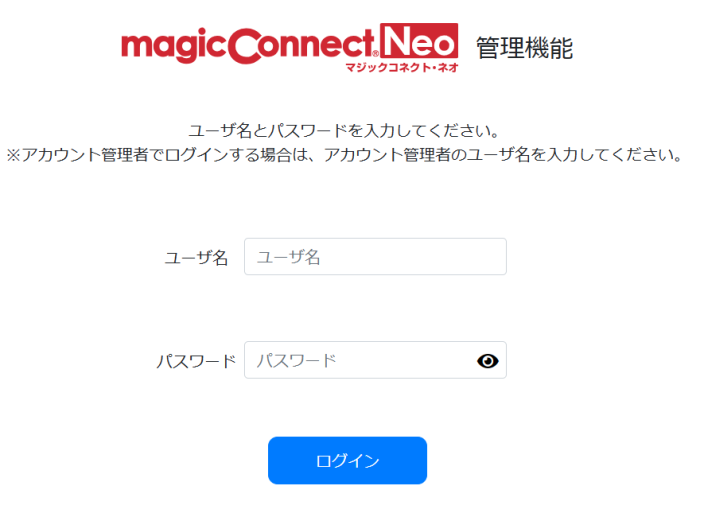
「ユーザ管理」を選択します。
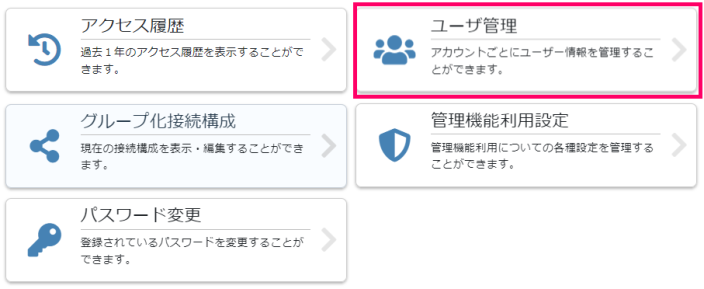
メモを登録したいユーザを選択します。
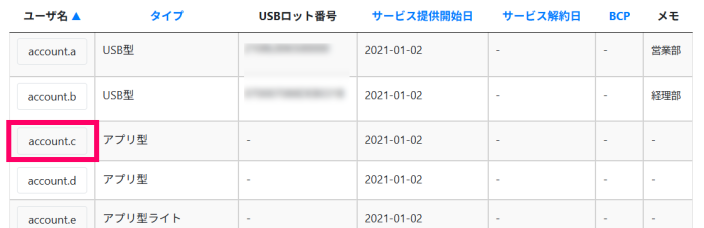
メモを入力し、「ユーザのメモを更新」を選択します。
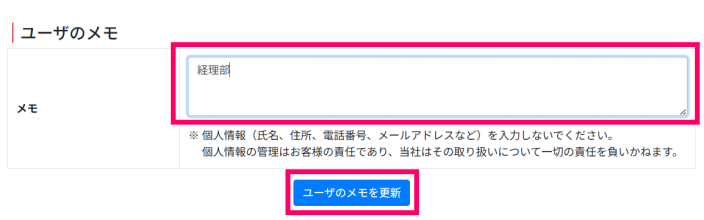
確認画面が表示されるので「OK」を選択します。
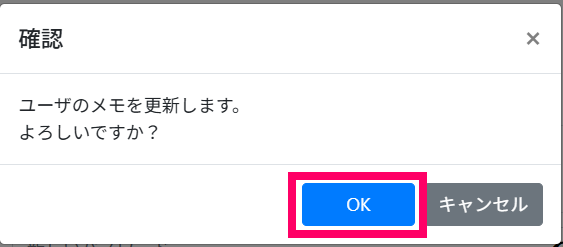
以上で「1ユーザのメモを登録」は完了です。
Webブラウザを使って管理機能へログインします。
管理機能
ログイン画面では、アカウント管理者のユーザ名と、そのパスワードを入力します。
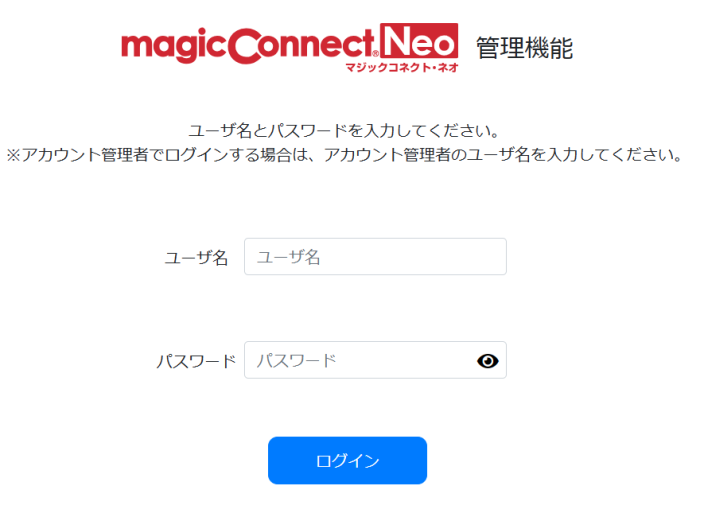
「ユーザ管理」を選択します。
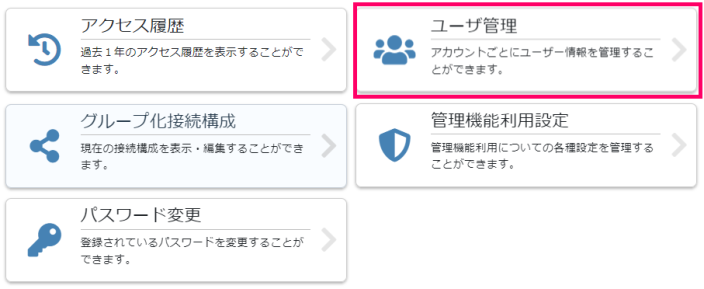
「一括操作」を選択します。
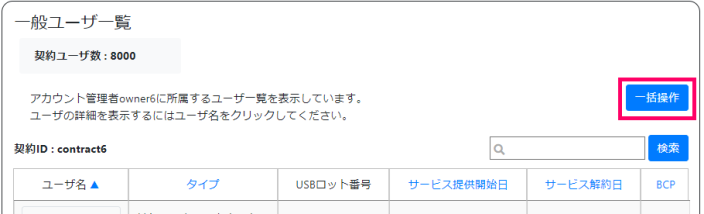
「ユーザのメモを一括更新」を選択します。
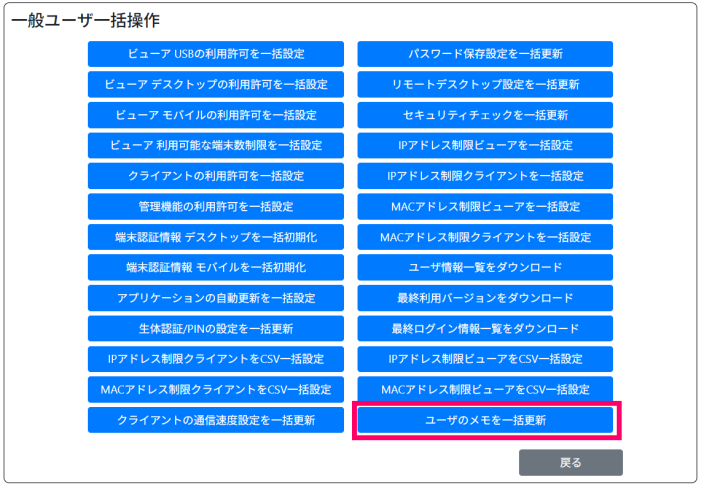
「ユーザのメモをCSV一括更新」画面が表示されます。
CSVファイルのフォーマットが解説されています。フォーマットに従ったCSVファイルを作成してください。
テンプレート用CSVファイルをダウンロードし、そのファイルに記載することを推奨します。
※ 許容されるファイルフォーマットは UTF-8 です。ダウンロードしたテンプレート用CSVファイルは UTF-8(BOM有り)になっています。
CSVファイルには、更新したいユーザのみを記載します。記載されていないユーザの情報は更新されません。
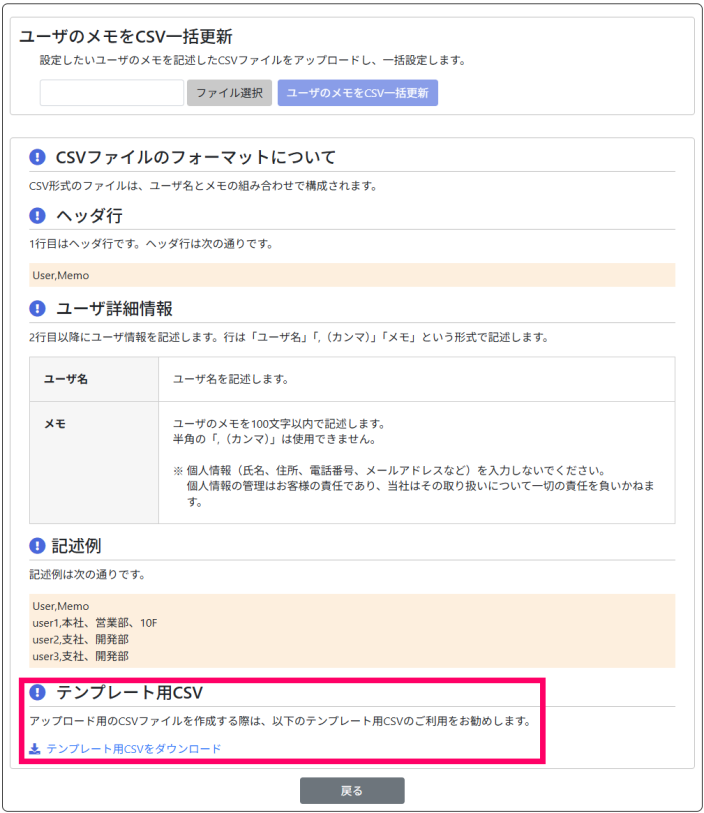
以下は、account.a のメモを削除(空欄)に、account.f のメモとして「経理部」を指定するCSVファイルの例です。
User,Memo account.a, account.f,経理部
「ファイル選択」を選択し、作成したCSVファイルをファイル選択ダイアログで選びます。有効化された「ユーザのメモを一括更新」ボタンを選択します。

確認画面が表示されるので「OK」を選択します。
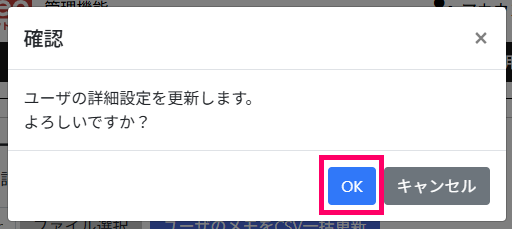
更新結果が表示されます。
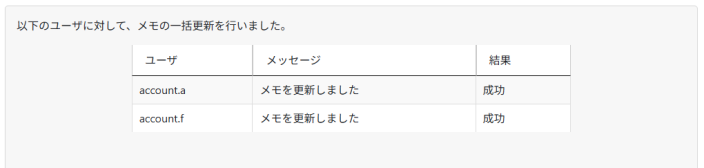
存在しないユーザが指定された等の理由で更新に失敗した場合、失敗の内容も表示されます。
下記の例は、存在しないユーザ account.000000 がCVSファイルに記載されていた場合の表示です。
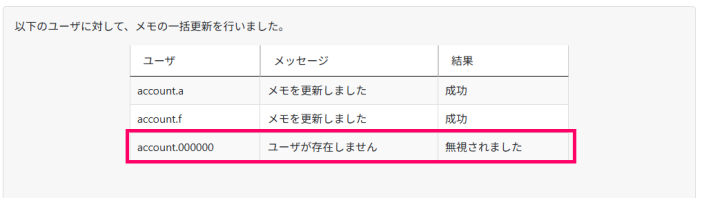
以上で「一括操作でメモを登録」は完了です。