接続先機器(対象機器)のスリープ・シャットダウン履歴を確認する方法を教えてください。
回答 (最終更新日: 2025年04月04日)
Windows OS の標準機能を使って、接続先機器(対象機器 )のスリープ・シャットダウン履歴を確認する方法を、Windows 10 を例に本ページにてご説明いたします。
)のスリープ・シャットダウン履歴を確認する方法を、Windows 10 を例に本ページにてご説明いたします。
接続先機器のデスクトップ左下のスタートを左クリックし、アプリケーションの一覧から「Windows システムツール」→「コマンド プロンプト」を右クリック、表示されたメニューから「その他」→「管理者として実行」を選択します。
(Windows 11では、アプリケーションの一覧から「Windows ツール」を開き、「コマンド プロンプト」を右クリック、表示されたメニューから「管理者として実行」を選択します。)
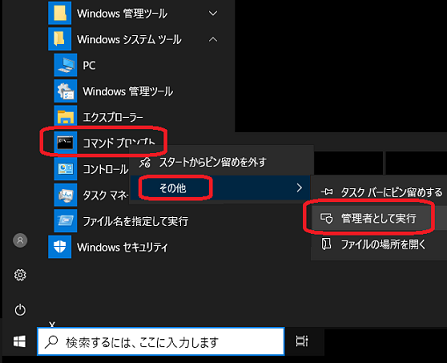
表示されたコマンドプロンプトの画面に、下記コマンドを入力します。
powercfg /sleepstudy /OUTPUT "%USERPROFILE%\desktop\sleepstudy.html" /DURATION 28
入力後、エンターキーを押して実行します。

ツールが起動し、デスクトップに「sleepstudy.html」が作成、配置されます。「sleepstudy.html」が配置されたら、コマンドプロンプトはウィンドウ右上の「×」ボタンを押して終了してください。
「sleepstudy.html」をダブルクリックして起動します。
下図が表示され、接続先機器のスリープ・シャットダウン履歴を確認することができます。
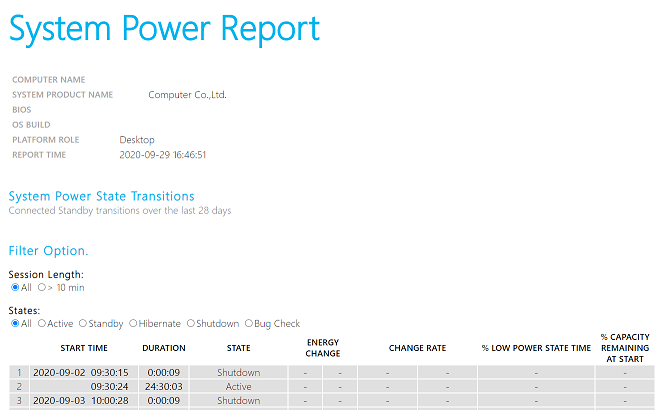
以上で終了です。スリープ・シャットダウン履歴の内容に応じて接続先機器の設定や運用方法を確認してください。
STATE欄が次の内容の場合、接続先機器はシャットダウンしています。
シャットダウン中はリモートからアクセスできません。
STATE欄が次の内容の場合、接続先機器はスリープしています。
スリープ中はリモートからアクセスできません。