画面サイズを変更して利用する方法を教えてください。
回答 (最終更新日: 2025年01月14日)
ユーザが指定した任意の画面サイズに変更する手順を説明します。
(初期状態は、接続先機器(対象機器)で利用しているモニターの画面解像度にかかわらず全画面表示されます。)
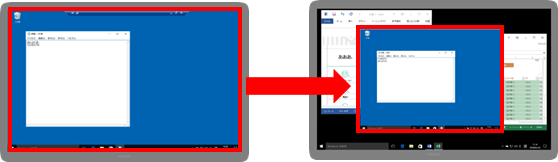
※EX/EX+エディションの場合は、「お問い合わせフォーム」からお問い合わせください。
「マジックコネクト・ネオ」Ver9.0以降の手順
「マジックコネクト・ネオ」の過去バージョンや「マジックコネクト 従来モデル」の手順
 」Ver9.0以降の手順
」Ver9.0以降の手順手元端末 でビューアアプリを起動、ログインし、接続先一覧画面を表示させます。
でビューアアプリを起動、ログインし、接続先一覧画面を表示させます。
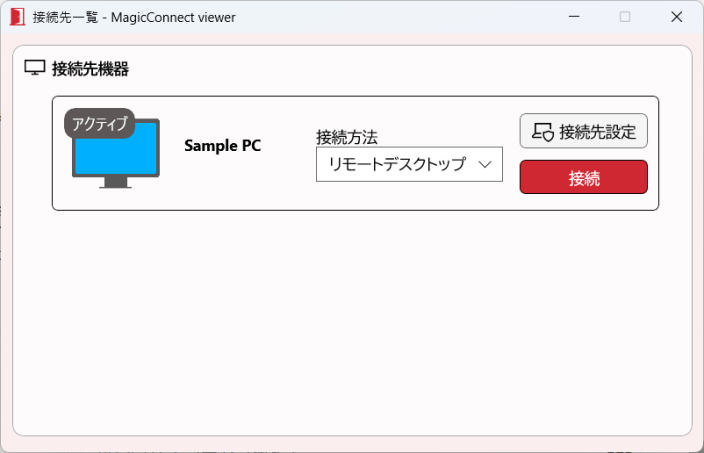
接続先機器の「接続先設定」を選択します。
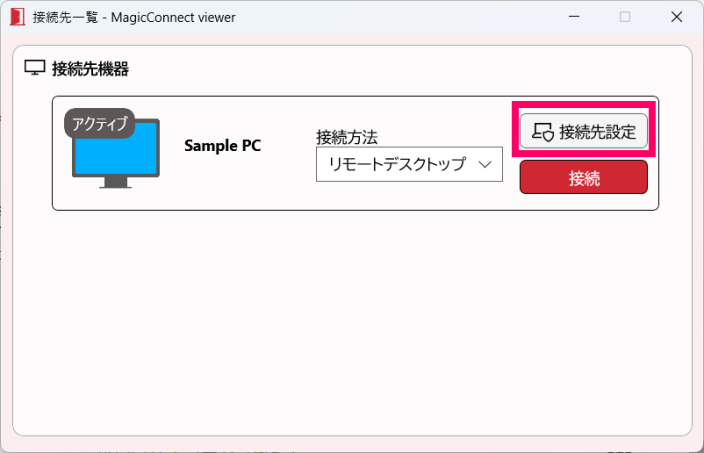
「解像度」のリストから、利用する画面サイズを選択します。
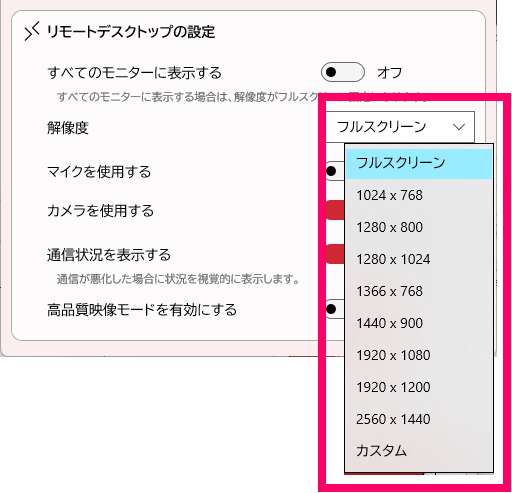
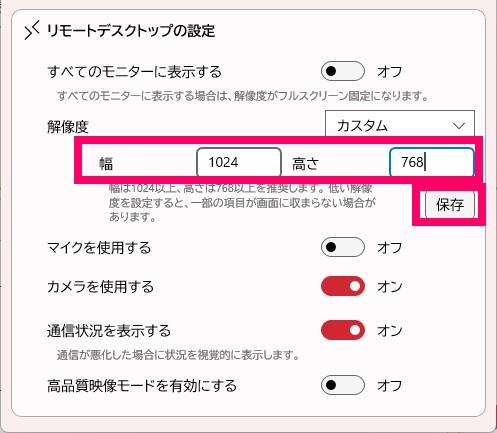
接続先設定画面を「×」で閉じます。
以上で終了です。
変更した設定は、新しく開始するリモートデスクトップ接続から反映されます。
 」の過去バージョンや「マジックコネクト 従来モデル
」の過去バージョンや「マジックコネクト 従来モデル 」の手順
」の手順「設定」ボタンを押します。
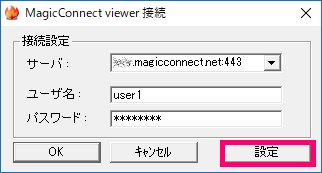
「リモートデスクトップ」の「設定…」を押します。
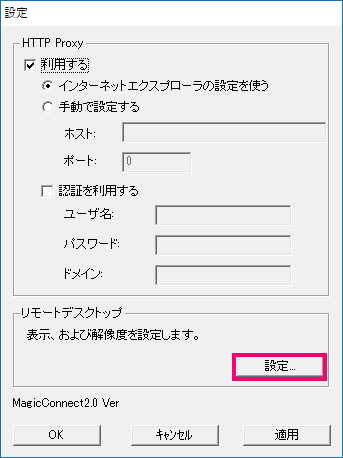
「設定」が無い場合、ビューアアプリを最新版へアップデートしてください。
「解像度」のメニューから、利用する画面サイズを選択し、「OK」で閉じます。
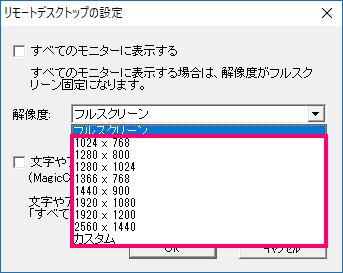
「解像度」のメニューで「カスタム」を選択した場合、「幅」と「高さ」を200~8192の範囲で自由に指定できます。
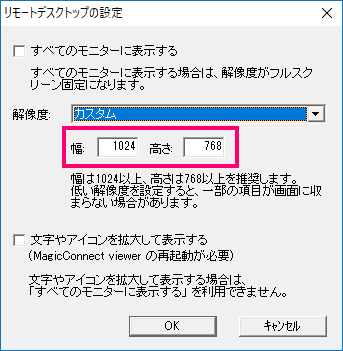
以上で終了です。
変更した設定は、新しく開始するリモートデスクトップ接続から反映されます。