クライアントプログラムのアップデート手順を教えてください。【従来モデル】
回答 (最終更新日: 2024年05月30日)
対象機器 (接続先機器、会社PCなど)のクライアントプログラムを、最新バージョンへアップデートする手順を説明します。
(接続先機器、会社PCなど)のクライアントプログラムを、最新バージョンへアップデートする手順を説明します。


このページの手順では、アップデートツールを利用します。アップデートツールはインストールされているバージョンを確認して最新で無い場合のみアップデートを実施します。
インストールされているバージョンが最新であっても上書きインストールをするには、このページの手順の代わりにクライアントプログラムのアップデート手順(強制的な上書きインストール)を実施してください。
クライアントプログラムをインストールしている対象機器 (接続先機器、会社PCなど)に、Windowsの管理者権限ユーザーでサインインします。
(接続先機器、会社PCなど)に、Windowsの管理者権限ユーザーでサインインします。
アップデートツールをダウンロードします。
※バージョン情報はクライアントプログラムの設定画面で確認できます。
ダウンロードした「client_update_tool.zip」を右クリックし、表示されたメニューから「すべて展開…」を選択します。
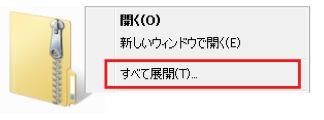
展開されたパッケージの中にある「client_update_tool」フォルダー内の「client_update_tool.vbs」をダブルクリックします。
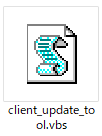
クライアントプログラムが最新の場合は下記のメッセージが表示されます。アップデートの必要がありませんので「OK」を選択して作業を終了してください。
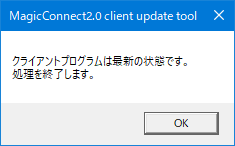
クライアントプログラムがインストールされていない場合は下記のメッセージが表示されます。「OK」を選択して終了してください。
このページの手順は、クライアントプログラムがインストールされた対象機器(接続先機器、会社PCなど)で実施する必要があります。
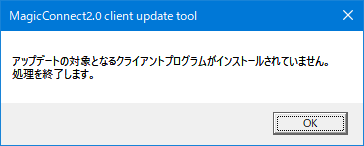
更新の実施を確認するダイアログが表示されたら「はい」を選択します。
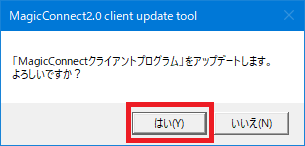 または
または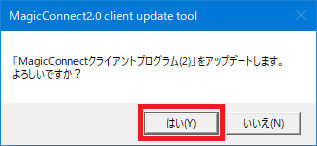
セットアッププログラムがPCに変更を加えることを許可するか確認するダイアログが表示された場合、「はい」を選択します。
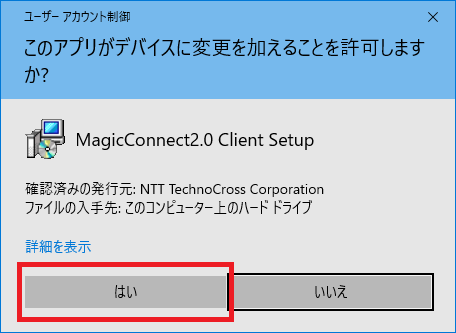 または
または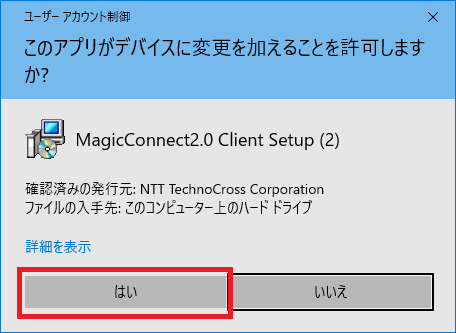
アップデートが実行されます。
アップデート中に下記のメッセージが短時間表示されますが、MagicConnectサービスが一時停止されることに伴うメッセージのため問題ありません。
完了メッセージが表示されるまでそのままお待ちください。
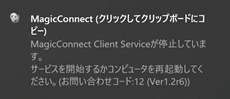
アップデート完了メッセージが表示されたら「OK」をクリックします。
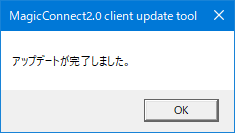
②無し、②付きの2つのクライアントプログラム (![]()
![]() ) がインストールされていて、どちらも最新でなかった場合は、2つ目のクライアントプログラムに対しても Step 5 ~ Step 8 が改めて実施されます。
) がインストールされていて、どちらも最新でなかった場合は、2つ目のクライアントプログラムに対しても Step 5 ~ Step 8 が改めて実施されます。
アップデートツール全体の完了メッセージが表示されたら「OK」をクリックします。
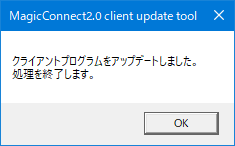
以上で終了です。