Windows端末にインストールしたビューアアプリをアップデートする手順を教えてください。【ネオ】
回答 (最終更新日: 2025年06月12日)
Windowsの手元端末 にインストールして利用しているビューアアプリを最新版にアップデートする手順を説明します。
にインストールして利用しているビューアアプリを最新版にアップデートする手順を説明します。
![]()
※Ver8.1r1より前は炎のアイコンです。
![]()
以下の何れかの方法を利用できます。
手順:Ver8.1以降のアップデート機能を利用
ビューアアプリを起動し左上のアイコンをクリックし、メニューから「更新をチェック…」を選択します。
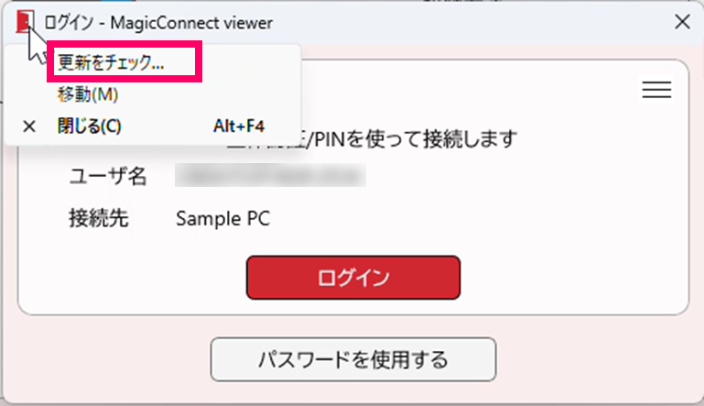
Ver8.1より古いバージョンではメニューに「更新をチェック…」がありません。「手順:上書きインストールによるアップデート」を利用してください。
新しいバージョンがリリースされていない場合には下記メッセージが表示されます。 この場合は以上で終了です。
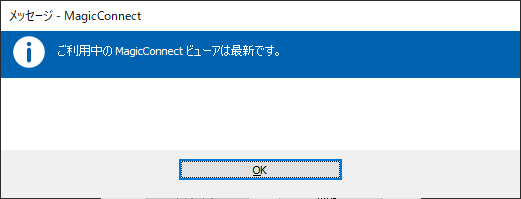
新しいバージョンがリリースされている場合には下記メッセージが表示されます。「はい」を選択します。
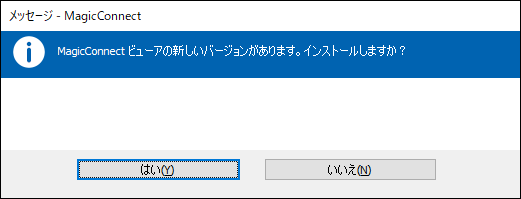
ダウンロードが開始されます。
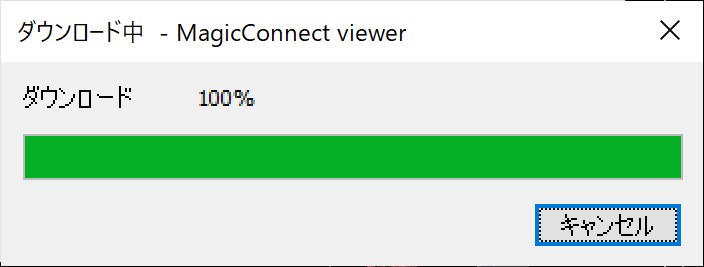
ダウンロードが完了するとセットアッププログラムが自動的に実行されます。
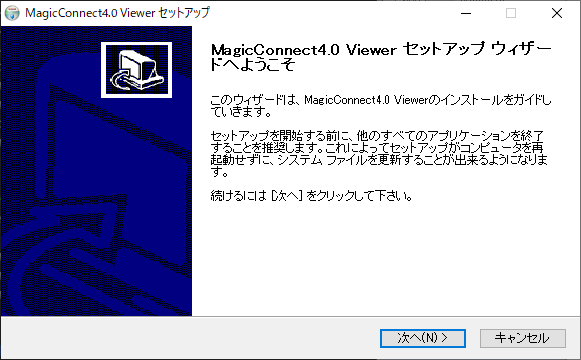
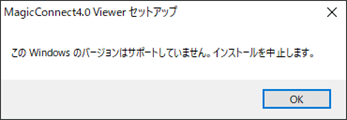
下記のよくあるご質問を確認してください。
「このWindowsのバージョンはサポートしていません。インストールを中止します。」が表示されインストールできません。
アップデート用のファイルを正常にダウンロードできていない可能性があります。
メッセージに表示されている [C:\Users\◯◯◯◯\AppData\Local\Temp\mcviewer40_setup***.exe] を削除し、もう一度お試しください。
解決しない場合、「手順:上書きインストールによるアップデート」をご利用ください。
画面の指示に従い、インストールを完了させます。
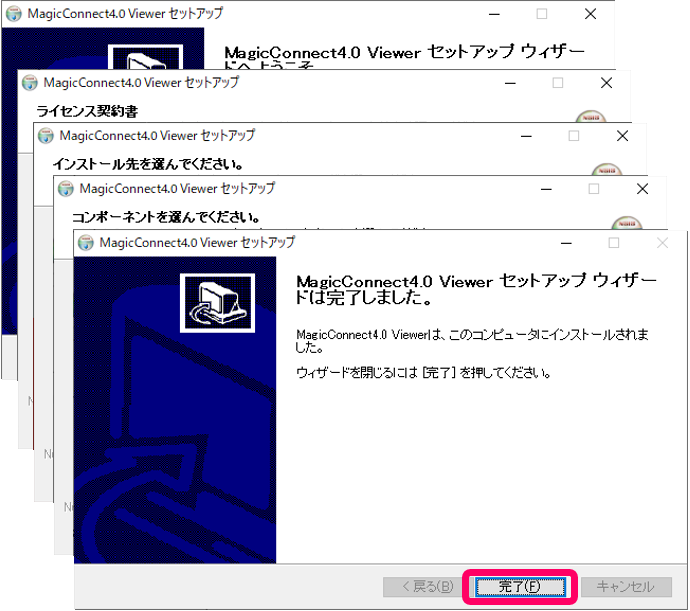
以上で終了です。
※ 上書きインストールであっても設定内容は維持されます。設定の実施し直し等は不要です。
ビューアアプリをインストールしているパソコンにサインインします。(管理者権限ではなく、普段利用しているWindowsユーザーでサインインします。)
[スタート]を選択し、プログラムの一覧に「MagicConnect4.0 Viewer」が含まれていることを確認します。
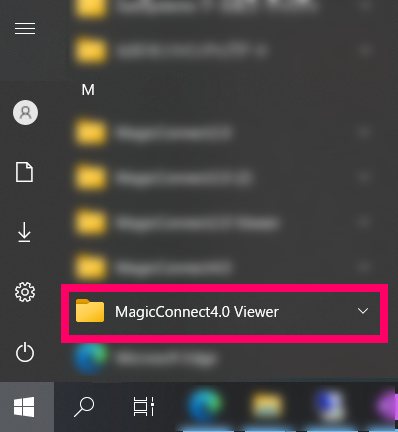
一覧に「MagicConnect4.0 Viewer」が無く、代わりに「MagicConnect2.0 Viewer」が含まれている場合、ご利用のアプリは「マジックコネクト(従来モデル) 」です。作業を中断し、マジックコネクト(従来モデル)のアップデート手順を実施してください。
」です。作業を中断し、マジックコネクト(従来モデル)のアップデート手順を実施してください。
セットアッププログラムをダウンロードします。
ダウンロード
最新Ver:9.1r1
※バージョン情報はビューアアプリのバージョン情報画面(Ver9.0より古い場合は設定画面)で確認できます。
ダウンロードしたセットアッププログラム(mcviewer40_setup.exe)を実行します。
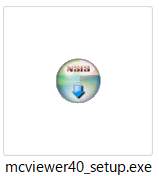
表示される画面の指示に従い、インストールを完了させます。
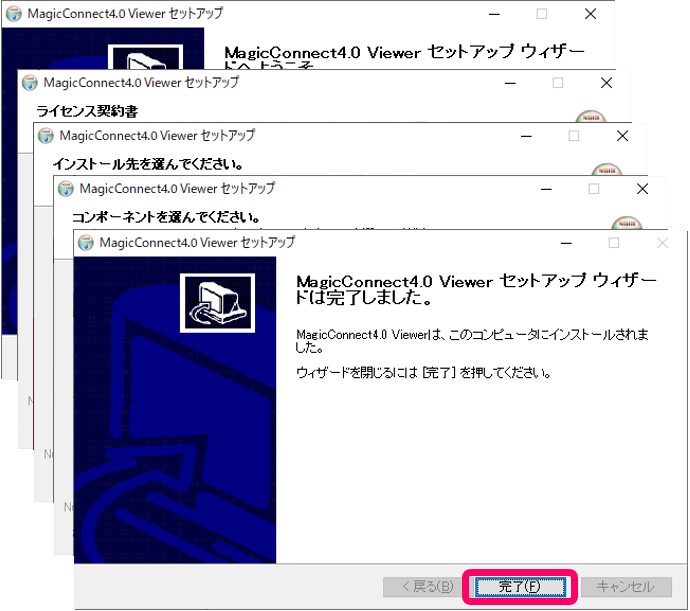
以上で終了です。
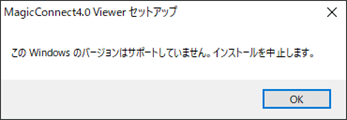
下記のよくあるご質問を確認してください。
「このWindowsのバージョンはサポートしていません。インストールを中止します。」が表示されインストールできません。