クライアントプログラムのアップデート手順を教えてください。【ネオ】
回答 (最終更新日: 2025年09月24日)
接続先機器(対象機器 )のクライアントプログラムを、最新バージョンへアップデートする手順を説明します。
)のクライアントプログラムを、最新バージョンへアップデートする手順を説明します。
![]()
※Ver8.1r1より前は炎のアイコンです。
![]()
以下の何れかの方法を利用できます。
手順:Ver8.1以降のアップデート機能を利用
手順:上書きインストールによるアップデート
接続先機器(対象機器)のOS再起動が発生する場合があります。接続先機器内で作業中のファイルがある場合は事前に保存してください。
通知領域にあるマジックコネクトのアイコンを右クリック、「更新をチェック…」を選択します。
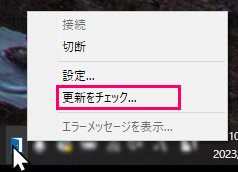
Ver8.1より古いバージョンではメニューに「更新をチェック…」がありません。「手順:上書きインストールによるアップデート」を利用してください。
確認のメッセージが表示されます。「はい」を選択します。
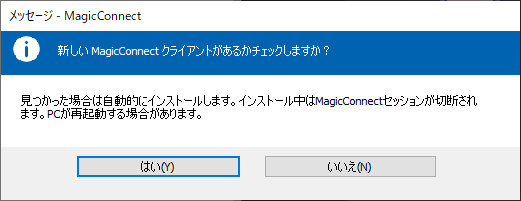
– ブラウザを起動し、インターネットが利用できることを確認してください。
– マジックコネクトに設定しているProxy情報が正しいことを確認してください。
– Proxyを利用しない環境の場合、マジックコネクトの設定「HTTP Proxy – 利用する」をOFFにしてください。
解決しない場合、「手順:上書きインストールによるアップデート」を利用してください。
新しいバージョンがリリースされていない場合には下記メッセージが画面右下に通知されます。
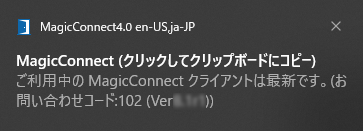
新しいバージョンがリリースされている場合にはアップデートが実施されます。
以上で終了です。
下記のよくあるご質問を確認してください。
「このWindowsのバージョンはサポートしていません。インストールを中止します。」が表示されインストールできません。
※ 上書きインストールであっても設定内容は維持されます。設定の実施し直し等は不要です。
クライアントプログラムをインストールしている接続先機器(対象機器 、会社PCなど)に、Windowsの管理者権限ユーザーでサインインします。
、会社PCなど)に、Windowsの管理者権限ユーザーでサインインします。
Windows 11の場合、
[スタート] >[設定] >[アプリ] >[インストールされているアプリ]を選択し、プログラムの一覧を確認します。
Windows 10の場合、
[スタート] >[設定] >[アプリ] >[アプリと機能]を選択し、プログラムの一覧を確認します。
 のクライアントプログラムはインストールされていません。ここで手順は終了です。
のクライアントプログラムはインストールされていません。ここで手順は終了です。セットアッププログラムをダウンロードします。
※バージョン情報はクライアントプログラムの設定画面で確認できます。
ダウンロードした「mcclient40_setup.exe」をダブルクリックします。
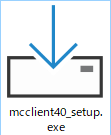
確認ダイヤログが表示された場合は「はい」を選択します。
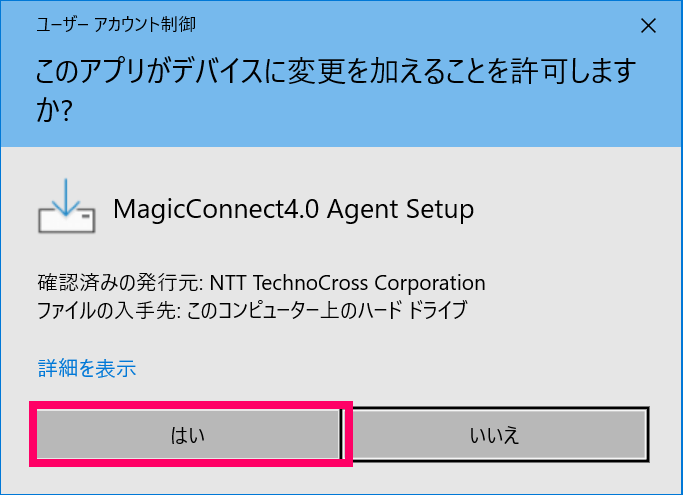
表示される画面の指示に従い、インストールを完了させます。
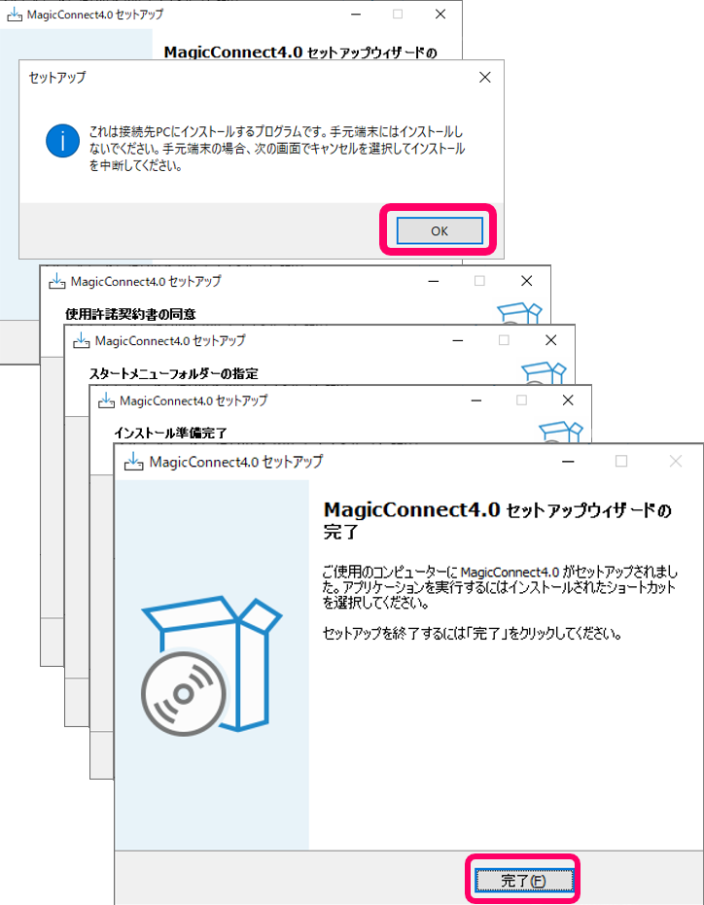
以上で終了です。
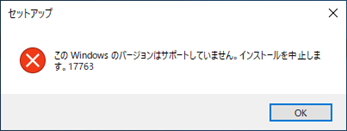
下記のよくあるご質問を確認してください。
「このWindowsのバージョンはサポートしていません。インストールを中止します。」が表示されインストールできません。