USBキー内のビューアアプリをアップデートする手順を教えてください。【ネオ】
回答 (最終更新日: 2025年10月17日)
マジックコネクト・ネオ USBキー内のビューアアプリを最新版にアップデートする手順を説明します。
USBキー内のビューアアプリを最新版にアップデートする手順を説明します。



任意のパソコンに、管理者権限ユーザでサインインします。
アップデートするUSBキーをパソコンに挿します。
※USBキーは1つのみ挿してください。
※USBハブを介さずパソコンへ直接挿してください。
※可能な範囲でUSBキー以外の外付けデバイスをパソコンから外してください。
ビューアアプリの更新中に設定が初期化される可能性に備え、以下の設定情報をメモ帳等に保存します。
利用中のバージョンがVer9.0以降の場合(下図の新しいUIの場合)
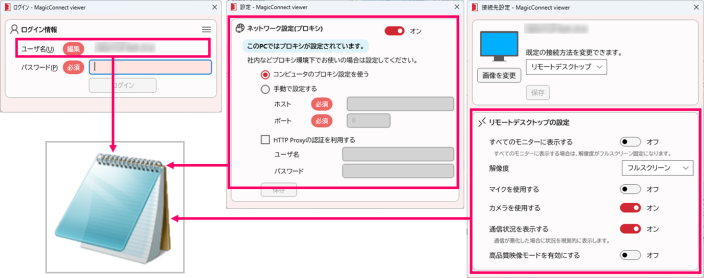
利用中のバージョンがVer8.*以前の場合(下図の古いUIの場合)
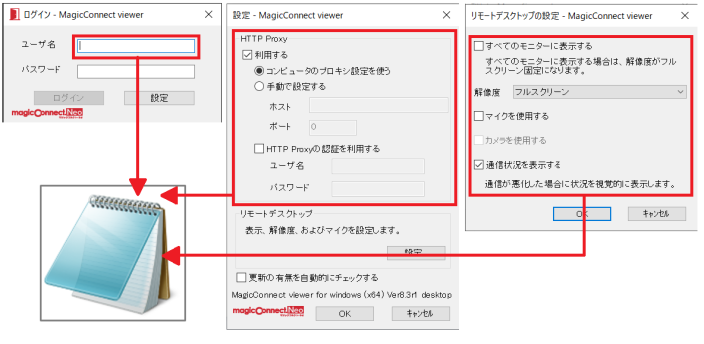
最後に、ビューアアプリの設定画面やログイン画面を全て閉じます。
[スタート]→[Windowsシステムツール] →[PC]を開き、USBキーのボリュームラベル「MaigcConnectNeo」が表示されていることを確認します。
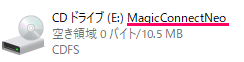 または
または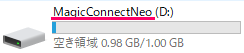
※「MaigcConnectNeo」以外のボリュームラベル(例:「MagicConnectNDL」、「MagicConnectXDL+」など)が表示される場合、「マジックコネクト(従来モデル) 」のUSBキーです。マジックコネクト(従来モデル)のUSBキーアップデート手順へ進んでください。
」のUSBキーです。マジックコネクト(従来モデル)のUSBキーアップデート手順へ進んでください。
USBキーのタイプに対応したアップデートパッケージをダウンロードします。
| USBキーのタイプ | アップデートパッケージ |
|---|---|
Type-A  |
ダウンロード最新Ver:9.1r1 |
Type-A/C   |
ダウンロード最新Ver:9.1r1 |
※バージョン情報はビューアアプリの設定画面で確認できます。
ダウンロードしたパッケージを右クリックし、「プロパティ」を選択します。
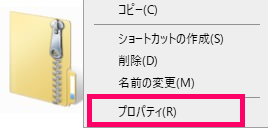
プロパティ画面の下部に
「このファイルは他のコンピューターから取得したものです。このコンピューターを保護するため、このファイルへのアクセスはブロックされる可能性があります。」
が表示されている場合、
「許可する」を選択して「OK」でプロパティ画面を閉じます。
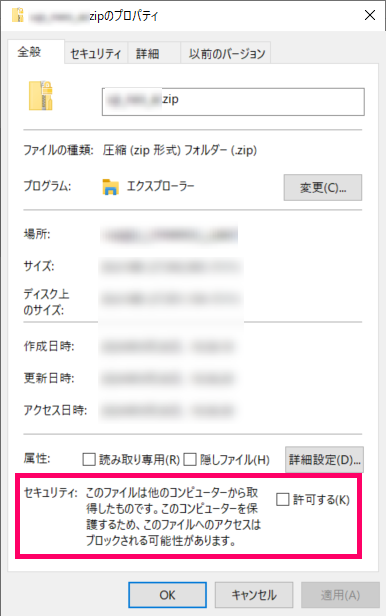
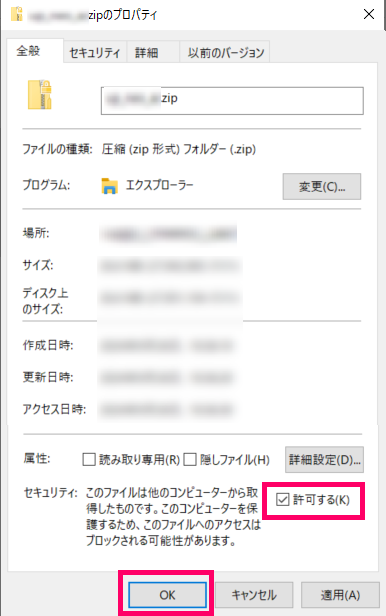
プロパティ画面の下部に「このファイルは他のコンピューターから取得したものです。~~」が表示されていない場合は、そのままプロパティ画面を閉じます。
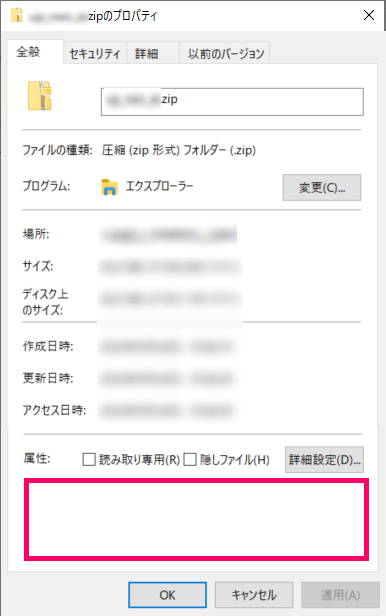
ダウンロードしたパッケージ(up_neo_a.zip または up_neo_ac.zip)を右クリックし、「すべて展開…」を選択します。
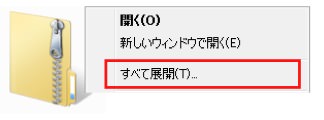
圧縮ファイル(ZIPファイル)を扱うためのアプリケーションとして、Windows標準以外の特殊なアプリケーションが導入されている環境では、「すべて展開…」以外のメニューが表示される場合があります。
その場合は「展開」や「解凍」といった名称のメニューを実行して圧縮ファイル(ZIPファイル)を展開/解凍してください。
その後、Step 8 に進んでください。
展開したパッケージの中にあるフォルダー「MC_USB_Updater_***」を開き、「mc_usb_updater_ja.exe」(Type-A/Cの場合は「mc_query_usb_updater_ja.exe」)を右クリックし、「管理者として実行」を選択します。
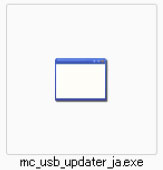
「このアプリがデバイスに変更を加えることを許可しますか?」が表示された場合は、発行元が「NTT TechnoCross Corporation」であることを確認し「はい」を選択します。
[MagicConnect3 USBキーの更新]画面が表示されたら、「更新」を選択します。
※USBキーのプログラムを実行している場合は、終了してから作業を行ってください。
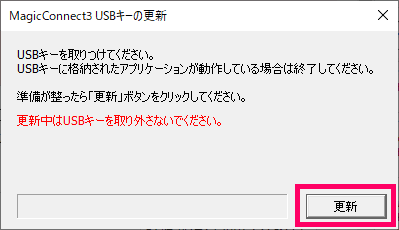
直後に[MagicConnect3 USBキーの更新エラー]画面が表示された場合、手順に間違いがあります。
下記の表にしたがって、対処してください。
| エラーメッセージ | 原因 | 対処 |
|---|---|---|
| このUSBキーはエディションが異なるため、更新できません。 “MagicConnect ***”用USBキーの更新プログラムをご利用ください。 |
ご利用中のタイプと異なるパッケージのプログラムを実施しています。 | [Step 3]より再度実施してください。 |
| リムーバブル領域(*\)が書き込み禁止のため、更新できません。 書き込み禁止を解除し、バックアップしてから、再度実行してください。 |
– | 技術的なお問い合わせ窓口へお問い合わせください。 |
アップデートが開始されると、進行状況が表示されます。
※アップデート中は、絶対にUSBキーを取り外さないでください。
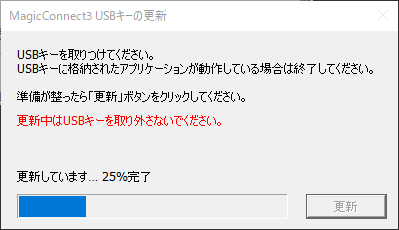
※下記の画面が表示された場合は、「キャンセル」を選択してください。
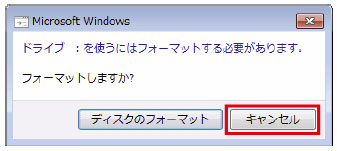
アップデート完了画面が表示されたら、「OK」を選択します。
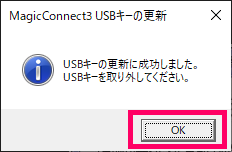
ビューアアプリの更新に成功したものの、設定情報の移行に失敗している可能性があります。
この場合も、以降の手順を継続してください。
ビューアアプリを起動した際にユーザ名等が空の場合、Step2で保管した設定情報を入力してください。
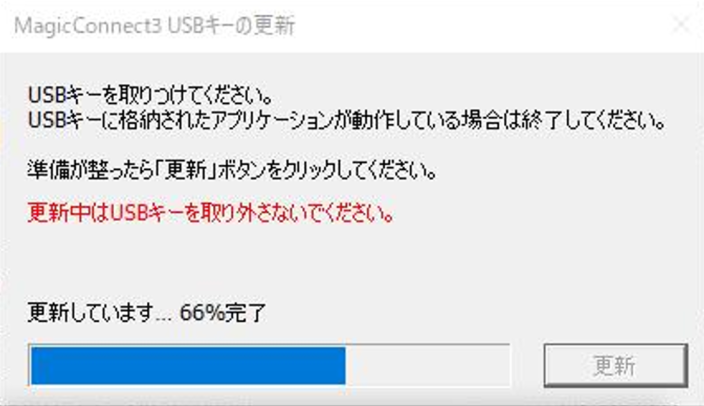
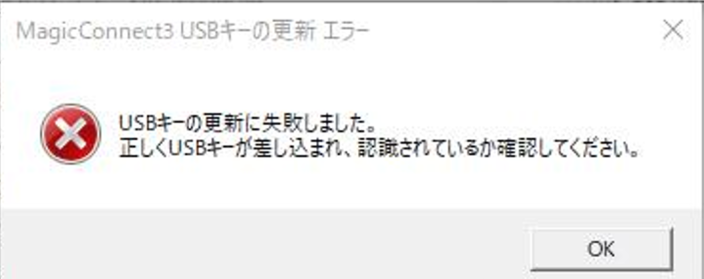
パソコンの画面右下にあるタスクトレイの取り外しアイコンをクリック、
「CD ドライブ (DVD RW ドライブ) の取り外し」あるいは「MagicConnect の取り出し」を選択し、USBキーを取り外します。
※USBキーを取り外さないと、正常に動作しない場合があります。一度取り外しをお願いします。
画面右上の閉じるボタンを選択します。
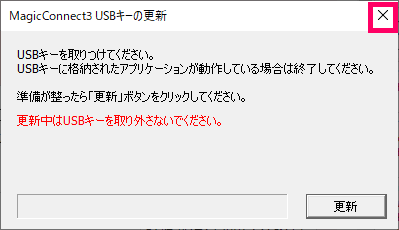
以上で終了です。
下記のよくあるご質問を確認してください。
Windows Server 2019 や Windows Server 2016 でクラシックUIのビューアアプリが起動します。