端末認証型のビューアアプリをアップデートする手順を教えてください。【従来モデル】
回答 (最終更新日: 2024年05月30日)
マジックコネクト(従来モデル) 「端末認証型」のビューアアプリ(手元端末
「端末認証型」のビューアアプリ(手元端末 用)を、最新版にアップデートする手順を説明します。
用)を、最新版にアップデートする手順を説明します。
![]()
「端末認証型」のビューアアプリをインストールしているパソコンにサインインします。(管理者権限ではなく、普段利用しているWindowsユーザーでサインインし>ます。)
お使いのエディションを確認します。
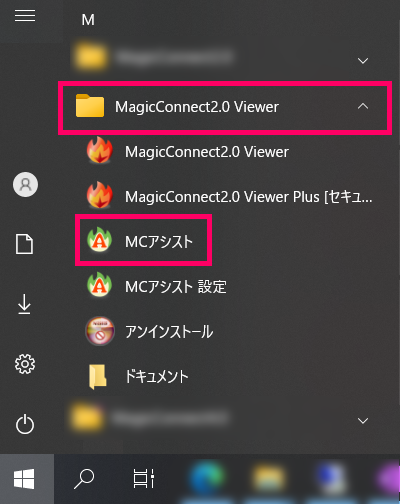
一覧に「MCアシスト」が含まれていない場合、お使いの製品は「モバイル(Windows)」となります。
作業を中断し、こちらの手順を実施してください。
一覧に「MagicConnect2.0 Viewer」が無く、代わりに「MagicConnect4.0 Viewer」が含まれている場合、ご利用のアプリは「マジックコネクト・ネオ 」です。作業を中断し、マジックコネクト・ネオのアップデート手順を実施してください。
」です。作業を中断し、マジックコネクト・ネオのアップデート手順を実施してください。
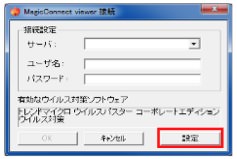

[Step 2]で確認したエディションに対応したセットアッププログラムをダウンロードします。
※バージョン情報はビューアアプリの設定画面で確認できます。
ダウンロードしたセットアッププログラム(「mcviewer20_setup_***_mc_assist.exe」)を実行します。
セットアッププログラムが起動したら、画面の指示に従い、セットアップを進めます。
セットアップ完了画面が表示されたら「完了」を選択します。
EX/EX+エディションの場合
EX/EX+エディションでビューアプログラムのアップデート後に行う設定を参照し、設定を変更します。
以上で終了です。