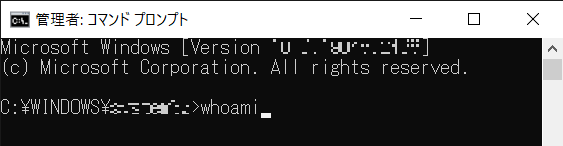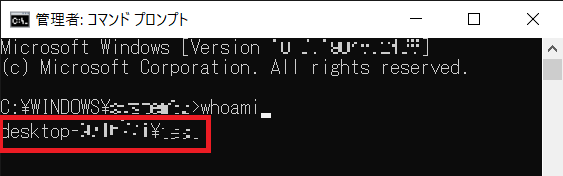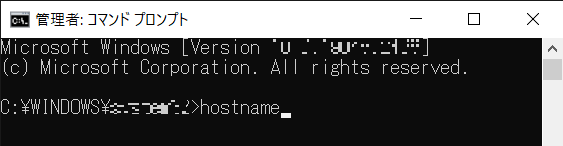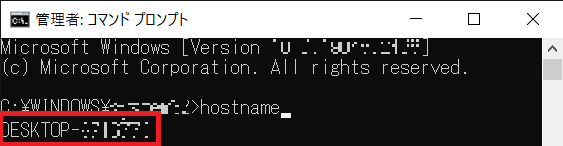回答 (最終更新日: 2024年05月16日)
マジックコネクト経由で、リモートデスクトップを行う対象機器 (接続先機器)にログインし、現在のユーザ情報を確認します。
(接続先機器)にログインし、現在のユーザ情報を確認します。
対象機器(接続先機器)でリモートデスクトップを許可するユーザー名とドメイン参加有無の確認
- デスクトップ画面左下の スタート>Windowsシステム ツール>コマンドプロンプト を実行します。説明の図は管理者ですが、管理者権限不要でも可能です。
- 表示されたウインドウに、「whoami」とコマンドを入力してエンターキーを押します
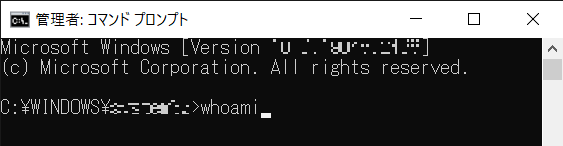
- すぐ下に表示される「○○\●●」という行を確認します。
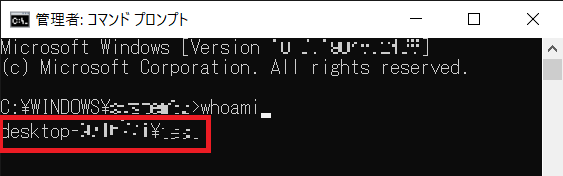
上記がリモートデスクトップを許可するユーザー名となります。
「○○\●●」は、次を示しています。
コンピュータ名\ユーザー名 または ドメイン名\ユーザー名
- 「hostname」というコマンドを入力してエンターキーを押し、対象機器(接続先機器)のコンピュータ名を確認します。
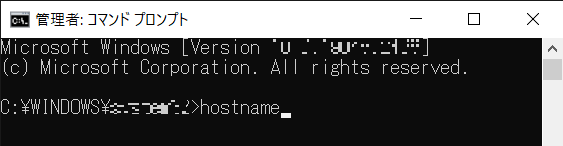
- すぐ下に表示される行を確認します。
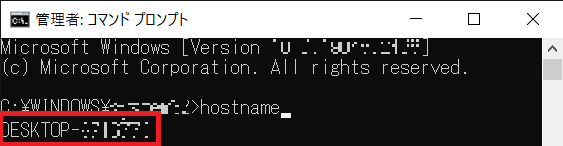
3.の結果「○○\●●」の○○の箇所と5.の結果が同じ場合は、コンピュータ名\ユーザー名を表しています。
利用端末はドメインに参加していません。
異なる場合はドメイン参加端末となります。
対象機器(接続先機器)にリモートデスクトップを許可するユーザーを追加する。
上述の手順でユーザ情報の確認が完了したら、対象機器(接続先機器)にリモートデスクトップを許可するユーザーを追加します。
なお、リモートデスクトップが許可されていない場合、以下のエラーメッセージが表示されます。
リモートでサインインするには、リモートデスクトップ サービス経由でサインインする権限が必要です。
既定では、Remote Desktop Users グループのメンバーがこの権限を持っています。
所属しているグループに権限がない場合や、Remote Desktop Users グループから権限が削除されている場合は、権限を追加する必要があります。
- 以下のサポートページを参照し、Step1~5までの操作を行ってください。
「リモートデスクトップサービス経由でサインインする権限が必要です。」が表示されます。
- 1.で参照したサポートページStep6 の画面で 《選択するオブジェクトを入力してください》欄を右クリックし、whoami コマンドで得られた情報をコピーして、貼り付けをクリックします。
- コピーした文字列と同じものが入力されていることを確認し、「OK」をクリックします。
- リモートデスクトップユーザーの一覧に、登録したユーザー名の表示があることを確認し「OK」をクリックします。
以上で、Windowsユーザーの登録となります。
【解決しない場合】
上記FAQの対処を実施しても、リモートデスクトップが行えない場合は、
ご利用環境の設定となります。
ご利用環境の設定については、お客様ネットワーク管理部門、
またはパソコン管理部門にご相談ください。
関連記事:「リモートデスクトップサービス経由でサインインする権限が必要です。」が表示されます。
 (接続先機器)にログインし、現在のユーザ情報を確認します。
(接続先機器)にログインし、現在のユーザ情報を確認します。