「リモートデスクトップサービス経由でサインインする権限が必要です。」が表示されます。
回答 (最終更新日: 2023年06月05日)
エラーメッセージ
対象機器 側のWindowsユーザーに、リモートから利用する権限がありません。
側のWindowsユーザーに、リモートから利用する権限がありません。
通常、Windowsの管理者ユーザーをリモートから利用する場合、特に設定しなくてもリモートから利用する権限が付与されています。
しかし、Windowsの標準ユーザーをリモートから利用する場合、権限を追加する設定が必要になります。
下記の手順で、対象機器 側Windowsユーザーにリモートから利用する権限を付与してください。
側Windowsユーザーにリモートから利用する権限を付与してください。
(Windows 10の画面で説明します。)
対象機器に、管理者権限ユーザーで直接サインインします。
[スタート] → [Windows システム ツール] → [コントロール パネル] を表示し、右上の [表示方法:] を [カテゴリ] にします。
Windows 11の場合
[スタート] → [すべてのアプリ] → [Windows ツール] → [コントロール パネル] を表示します。
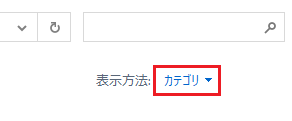
[システムとセキュリティ] → [リモート アクセスの許可] をクリックします。
[リモート] タブの「ユーザーの選択」をクリックします。
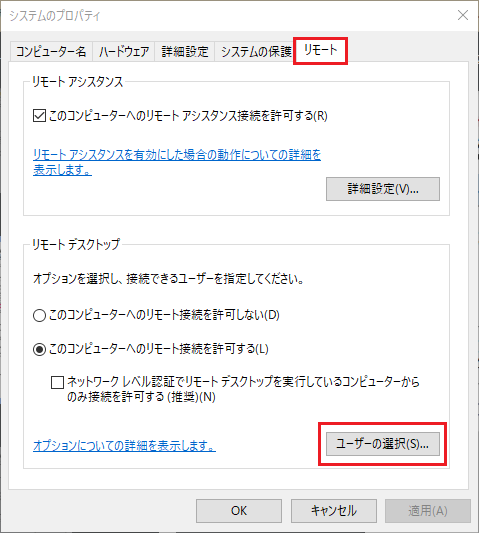
マジックコネクト経由のリモートデスクトップ接続ができなくなるため、「ネットワーク レベル認証でリモート デスクトップを実行しているコンピューターからのみ接続を許可する(推奨)」のチェックは、「オフ」のまま変更しないでください。
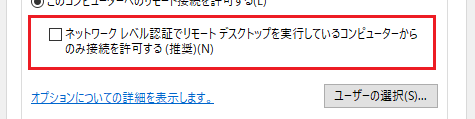
赤枠①に「リモートから利用する対象機器側のWindowsユーザー」が表示されている場合、既に権限は付与済みです。Step6以降を実施する必要はありません。
赤枠②に「リモートから利用する対象機器側のWindowsユーザー」が表示されている場合も権限は付与済みです。しかし、対象機器がドメイン管理されていると、②に表示されていても このページのエラーメッセージ「リモートデスクトップサービス経由でサインインする権限が必要です。」が表示される場合があります。その場合、「追加」をクリックし、Step6へ進みます。
赤枠①と②のどちらにも「リモートから利用する対象機器側のWindowsユーザー」が表示されていない場合も、「追加」をクリックし、Step6へ進みます。
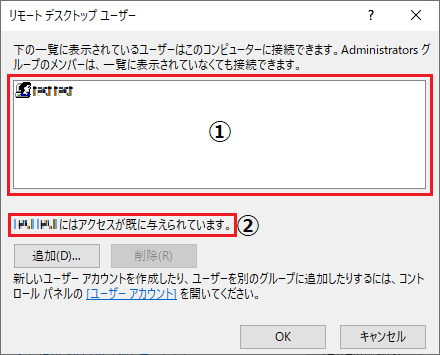
「詳細設定…」をクリックします。
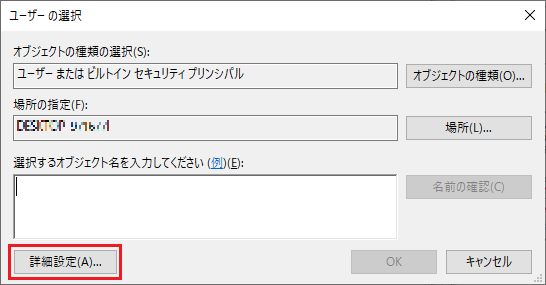
「検索」をクリックすると、画面下部の[検索結果:]に、対象機器に登録されている、Windowsユーザーとグループの一覧が表示されます。
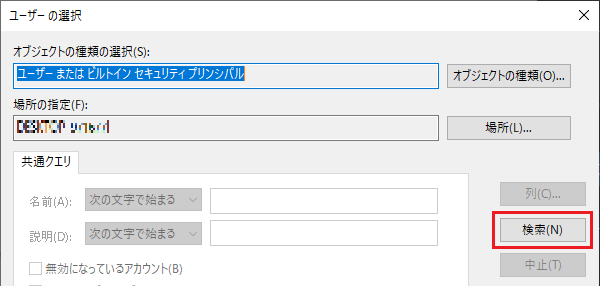
[検索結果:]から Windowsユーザーを選択し、「OK」をクリックします。
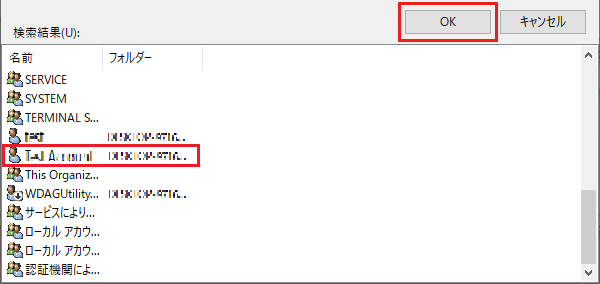
Windowsユーザーが不明な場合は、こちらも一緒にご参照ください。
リモートから利用する対象機器側のWindowsユーザーは、どれを選択すればよいですか?
[選択するオブジェクト名を入力してください]にWindowsユーザーが入力されていることを確認し、「OK」をクリックします。
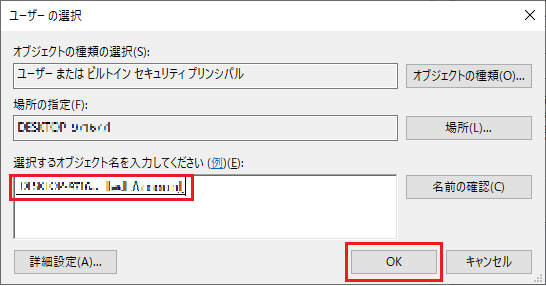
[リモート デスクトップ ユーザー]の一覧にWindowsユーザーが表示されていることを確認し、「OK」をクリックします。
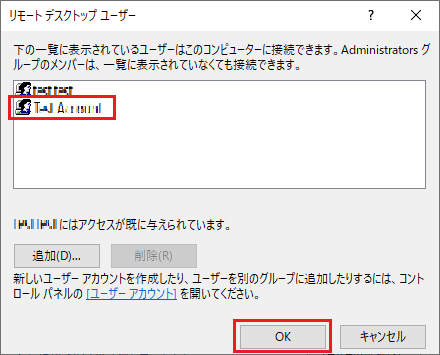
改めてリモートからの接続を試してください。
対象機器 がActive Directory環境の場合、「Remote Desktop Users」グループに対してリモートデスクトップ接続ができる権限が付与されていない可能性が考えられます。
がActive Directory環境の場合、「Remote Desktop Users」グループに対してリモートデスクトップ接続ができる権限が付与されていない可能性が考えられます。
その場合、ローカルの「Remote Desktop Users」グループに対して「リモート デスクトップ サービスを使ったログオンを許可」を手動で付与することで改善します。
具体的には、該当のWindowsユーザーが所属しているグループのポリシーや、ローカルのグループポリシーに対して、以下の設定をします。
[Win + R]キーを押下します。
画面が表示されたら[名前]に「gpedit.msc」と入力し、「OK」をクリックします。
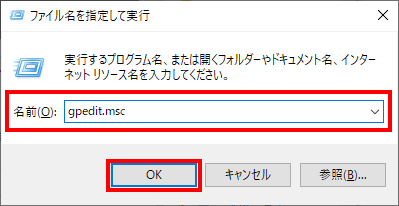
左側のツリーから、以下の項目を順番に開きます。
「コンピューターの構成」→
「Windowsの設定」→
「セキュリティの設定」→
「ローカル ポリシー」→
「ユーザー権利の割り当て」
その後、右側のツリーから、以下の項目を選択し、ダブルクリックします。
「リモート デスクトップ サービスを使ったログオンを許可」
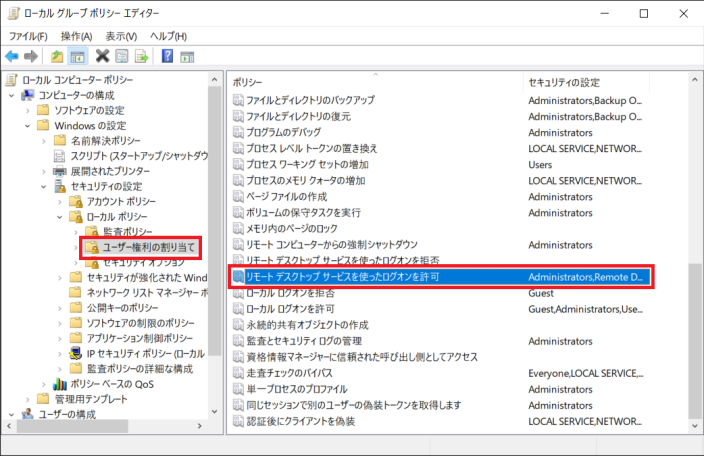
「ユーザまたはグループの追加」より、上述の対処方法Step6~Step8と同様の手順で「Remote Desktop Users」グループを追加してください。
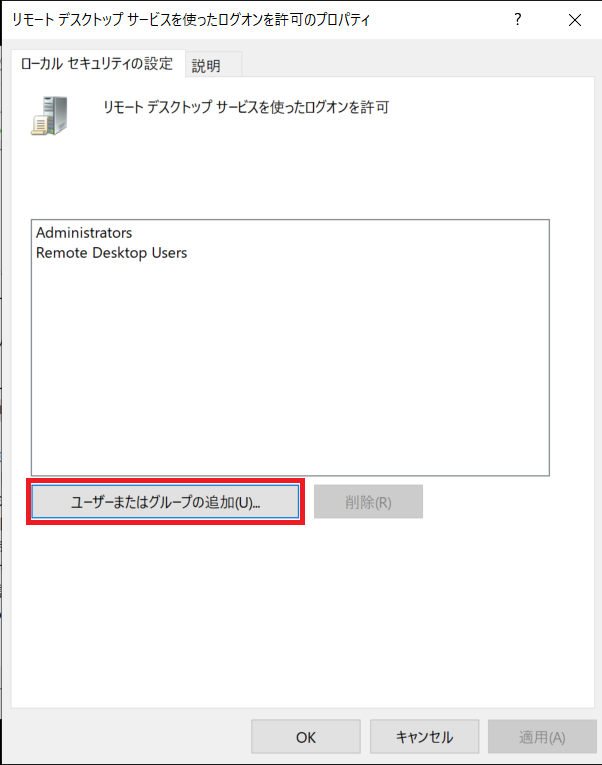
改めてリモートからの接続を試してください。