マジックコネクトで手元端末のマイクを利用する方法を教えてください。
回答 (最終更新日: 2025年01月14日)
マジックコネクトを利用し、手元端末 のマイク音声を接続先機器(対象機器
のマイク音声を接続先機器(対象機器 )へ送信する方法を説明します。
)へ送信する方法を説明します。
関連項目: 手元端末のカメラ映像を送信する手順については 手元端末のカメラをマジックコネクト経由で使用できますか?をご参照ください。
手順
利用例(Teamsの場合)
本手順を実施してもマイクを利用できない場合
 」Ver9.0以降の手順
」Ver9.0以降の手順手元端末 でビューアアプリを起動、ログインし、接続先一覧画面を表示させます。
でビューアアプリを起動、ログインし、接続先一覧画面を表示させます。
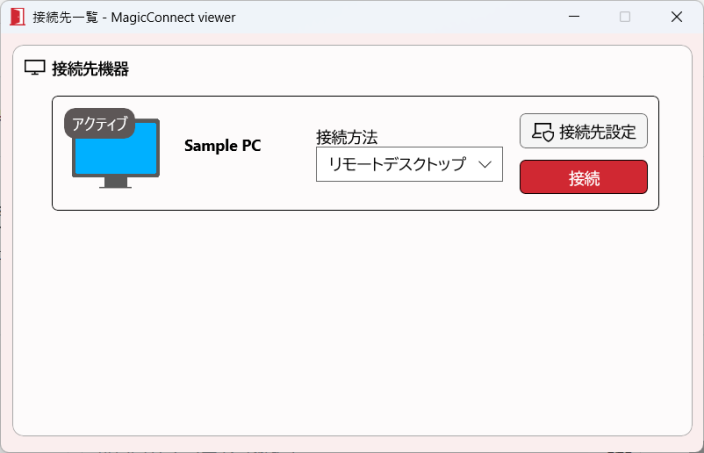
接続先機器の「接続先設定」を選択します。
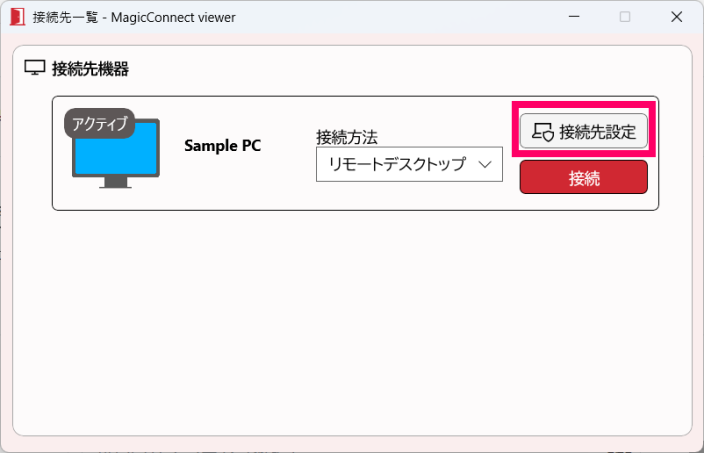
「マイクを使用する」を オン にします。
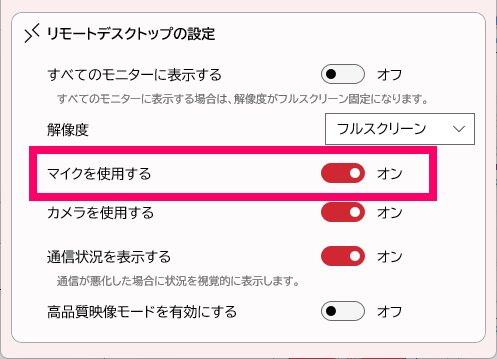
接続先設定画面を「×」で閉じます。
接続先機器へマジックコネクトからリモートデスクトップ接続すると、接続先機器側でマイクデバイスとして「リモート オーディオ」が選択できるようになります。この「リモート オーディオ」を選択すると、手元端末のマイク音声が入力されます。
接続先機器側のアプリの利用例や、マイクが動作しない場合の対処については下記内容をご確認ください。
利用例(Teamsの場合)
本手順を実施してもマイクを利用できない場合
 」の過去バージョンや「マジックコネクト 従来モデル
」の過去バージョンや「マジックコネクト 従来モデル 」の手順
」の手順ビューアアプリを起動し、「設定」をクリックします。
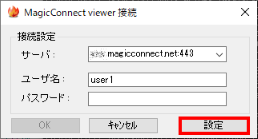
[リモートデスクトップ]→「設定」をクリックします。
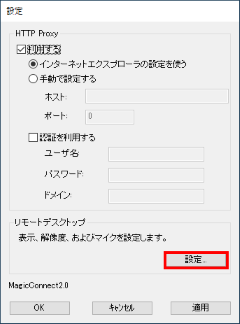
「設定」が無い場合、ビューアアプリを最新版へアップデートしてください。
「マイクを使用する」にチェックを入れ、「OK」で画面を閉じます。
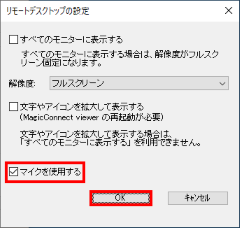
「マイクを使用する」が無い場合、ビューアアプリを最新版へアップデートしてください。
「OK」で画面を閉じます。
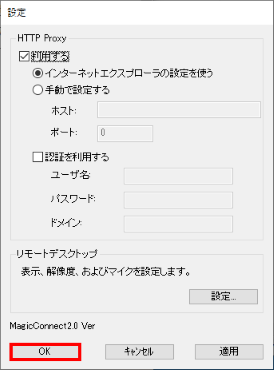
接続先機器(対象機器)へマジックコネクトからリモートデスクトップ接続すると、接続先機器(対象機器)側でマイクデバイスとして「リモート オーディオ」が選択できるようになります。この「リモート オーディオ」を選択すると、手元端末のマイク音声が入力されます。
Teamsを利用する場合の設定例について、説明します。
「その他」→「設定」→「デバイスの設定」を選択して「デバイスの設定」を表示します。
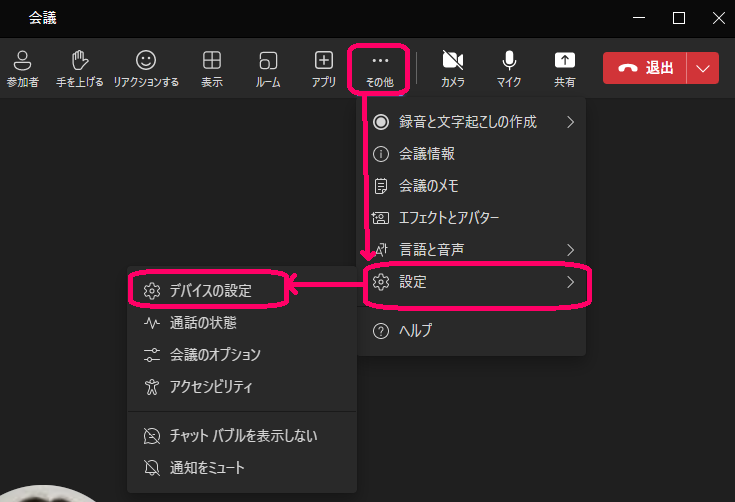
[マイク]欄の「 」から「リモート オーディオ」を選択します。
」から「リモート オーディオ」を選択します。
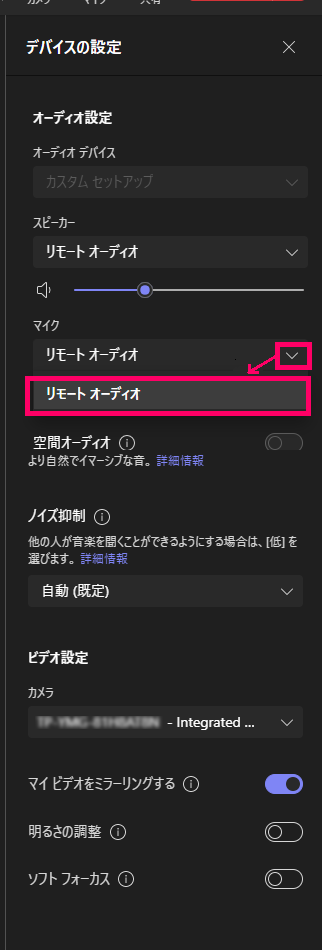
以上で「利用例(Teamsの場合)」は終了です。
以下の内容を順に試してください。
 から、[設定]
から、[設定] をクリックします。
をクリックします。
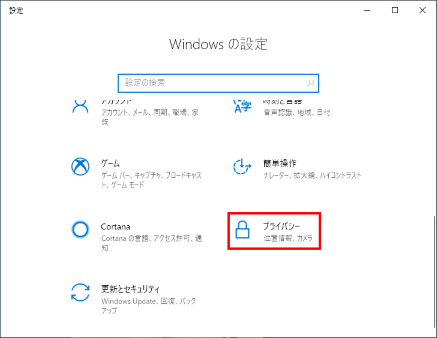
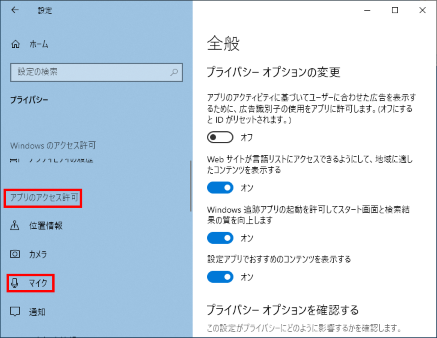
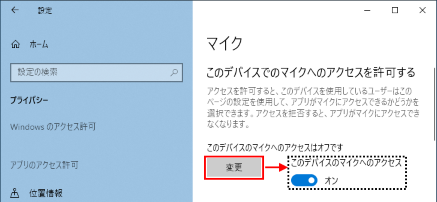
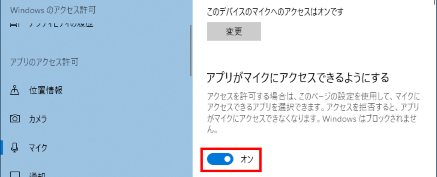
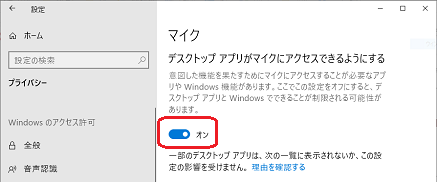
 から、[設定]
から、[設定] をクリックします。
をクリックします。
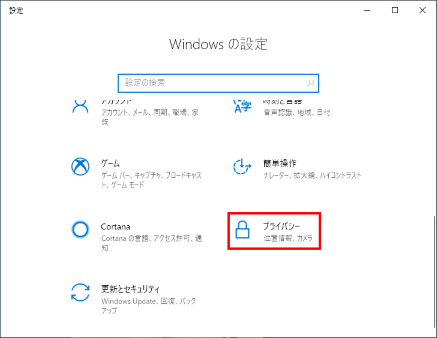
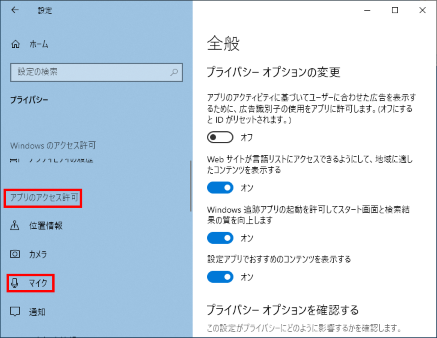
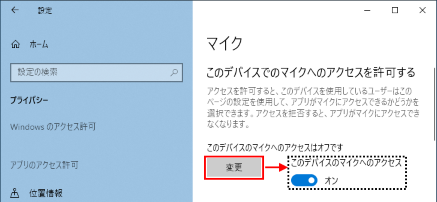
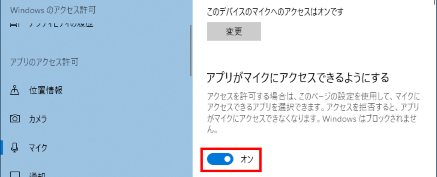
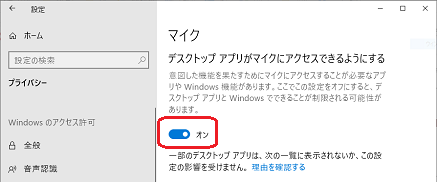
接続先機器(対象機器 )がWindows Server系OSの場合、接続先機器のグループポリシーを確認、変更します。
)がWindows Server系OSの場合、接続先機器のグループポリシーを確認、変更します。
発生している事象に応じて、下記ページをご参照ください。
Teams等でマイクデバイス一覧に「リモート オーディオ」が表示されない場合
Teams等でマイクデバイスに「リモート オーディオ」を選択してもマイクが反応しない場合