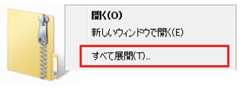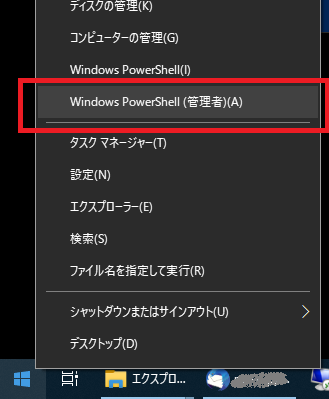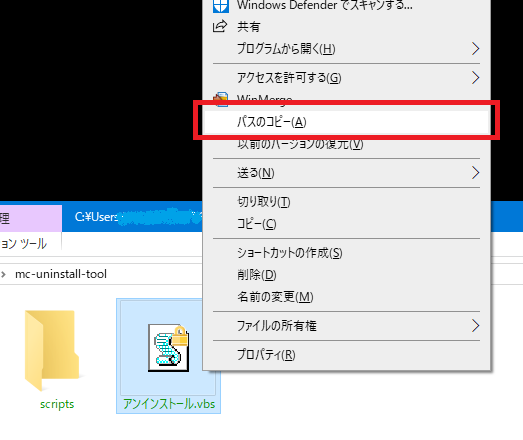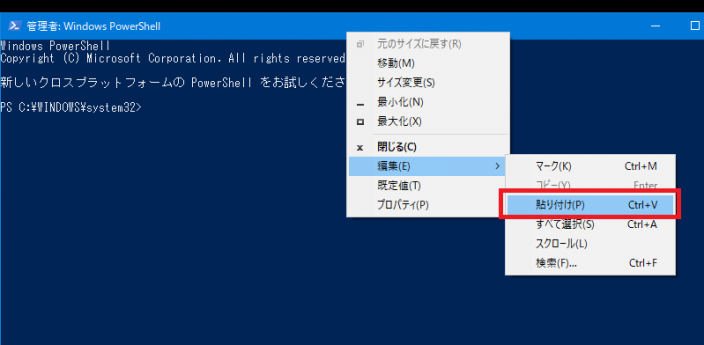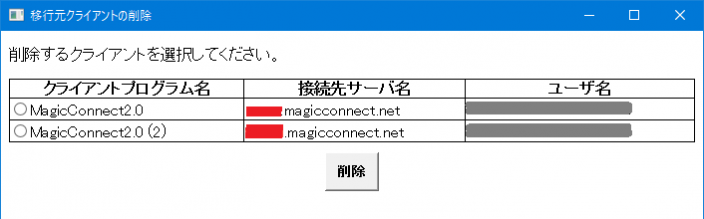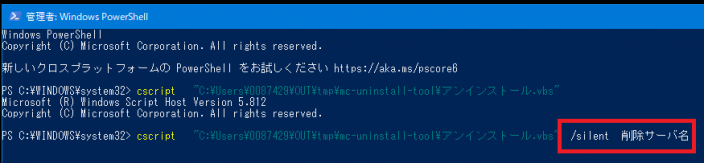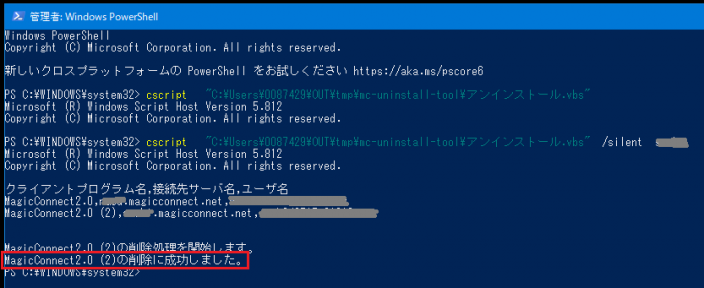「クライアントプログラムの削除ツール」が削除に失敗します。
回答 (最終更新日: 2021年04月13日)
「クライアントプログラムの削除ツール」を使い、利用しなくなったクライアントプログラムを削除する際、実行環境によっては管理者権限による動作にならず、「レジストリの更新に失敗しました」というエラーが表示され削除できない場合があります。
まずは、対象機器 に管理者権限ユーザでログオンしていることをご確認ください。
に管理者権限ユーザでログオンしていることをご確認ください。
管理者権限ユーザでログオンして実行しても失敗する場合、以下の手順をお試しください。