Teams等でマイクデバイスに「リモート オーディオ」を選択してもマイクが反応しません。
回答 (最終更新日: 2024年05月30日)
「マジックコネクトで手元端末のマイクを利用する方法を教えてください。」の手順を全て実施した後、マジックコネクトで接続後、対象機器 (接続先機器)においてTeams等のアプリでマイクデバイスに「リモート オーディオ」を選択しても声が拾われない場合の対処策を、Windows 10 を例に本ページにてご説明いたします。
(接続先機器)においてTeams等のアプリでマイクデバイスに「リモート オーディオ」を選択しても声が拾われない場合の対処策を、Windows 10 を例に本ページにてご説明いたします。
手元端末 で、デスクトップ画面左下のWindowsアイコンを左クリックして、[設定]を左クリックします。
で、デスクトップ画面左下のWindowsアイコンを左クリックして、[設定]を左クリックします。
表示された「Windowsの設定」ウィンドウから、[システム]を左クリックします。
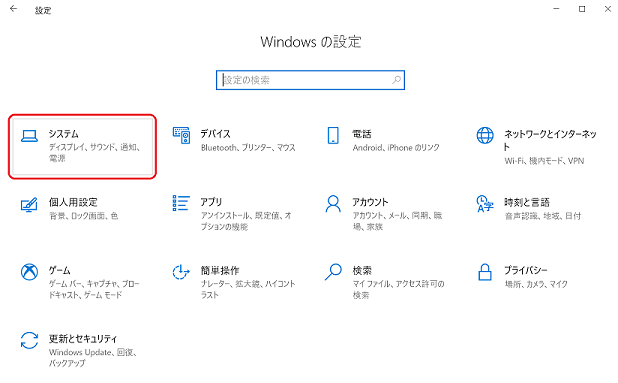
左のメニューバーから[サウンド]を左クリックします。
「入力」項目配下の「デバイス」名が意図したマイクのものであることを確認してください。
また、マイクに声をあてた時、「マイクのテスト」のボリュームバーが下図のように右へ大きくふれることを確認してください。
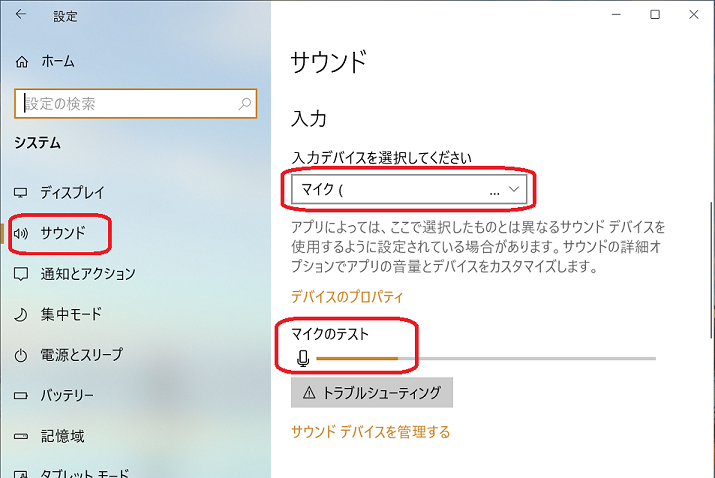
ボリュームバーが右へ大きくふれない場合、何らかの原因でマイクが正常に動作しておりません。ここで手順を中断し、マイクまたはお使いのパソコンの状態をご確認ください。
マジックコネクトで対象機器(接続先機器)へリモートアクセスします。
リモートアクセスした状態で対象機器(接続先機器)を操作し、デスクトップ画面左下のWindowsアイコンを左クリックして、[設定]を左クリックします。
表示された「Windowsの設定」ウィンドウから、[システム]を左クリックします。
左のメニューバーから[サウンド]を左クリックします。
「入力」項目配下の「デバイス」名が[リモート オーディオ]であることを確認します。
また、マイクに声をあてた時、「マイクのテスト」のボリュームバーが下図のように右へ大きくふれることをご確認ください。
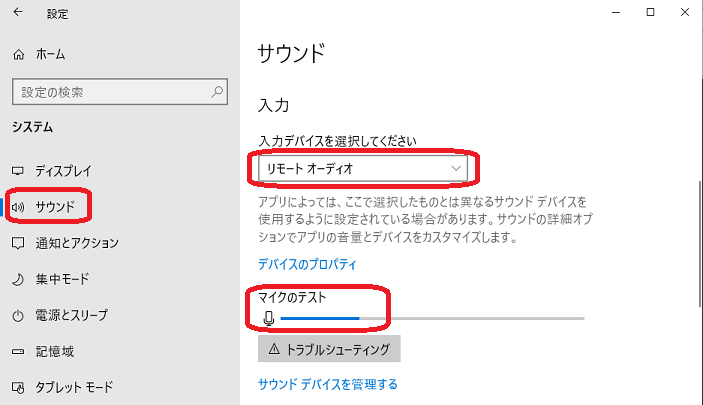
ボリュームバーが右へ大きくふれない場合、[デバイスのプロパティ]をクリックし、マイクボリュームを「100」に設定し、再度マイクに声をあてボリュームバーが右へ大きくふれるかどうかご確認ください。
以上で「手順」は終了です。