Teams等でマイクデバイス一覧に「リモート オーディオ」が表示されません。
回答 (最終更新日: 2024年05月30日)
「マジックコネクトで手元端末のマイクを利用する方法を教えてください。」の手順を全て実施した後でも、マジックコネクトで接続後、対象機器 (接続先機器)において「リモート オーディオ」が表示されなかった対処策を、Windows 10 を例に本ページにてご説明いたします。
(接続先機器)において「リモート オーディオ」が表示されなかった対処策を、Windows 10 を例に本ページにてご説明いたします。
デスクトップ画面左下のWindowsアイコンを右クリックして、出てきたメニューから「デバイスマネージャー」を左クリックします。
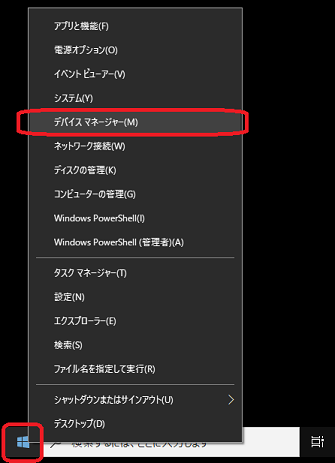
デバイスマネージャーウィンドウの中の「オーディオの入力および出力」の項目の「>」を左クリックすると、一覧が表示されます。
その一覧の中に[マイクの形のアイコンをしたリモートオーディオ] と [スピーカーの形のアイコンをしたリモートオーディオ]の【2つ】があることを確認します。
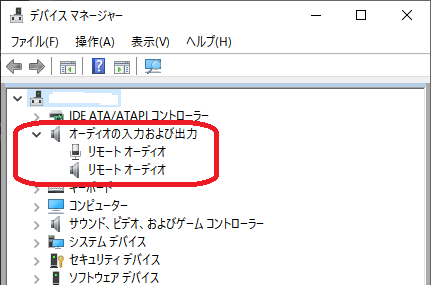
[スタート] ボタンをクリックし、[プログラムとファイルの検索] に「gpedit.msc」と入力し、Enter キーを押し、[ローカル グループポリシー エディター] 画面を表示し、以下の順に移動します。
[コンピュータの構成] → [管理用テンプレート] → [Windows コンポーネント] → [リモート デスクトップ サービス] → [リモート デスクトップ セッション ホスト] → [デバイスとリソースのリダイレクト]
下記の項目を「有効」にします。
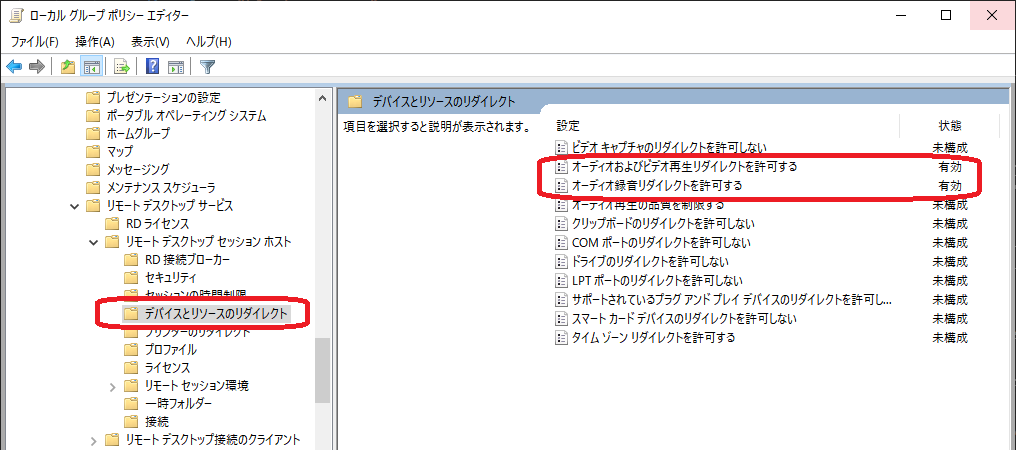
Step 1, 2 を再度ご実施いただき、[マイクの形のアイコンをしたリモートオーディオ] と [スピーカーの形のアイコンをしたリモートオーディオ]の【2つ】が表示されることをご確認ください。
以降の手順はレジストリの変更を伴います。
問題発生時にPCの復旧が可能など、Windowsに関する技術的な知識が無い場合、本手順はおすすめいたしません。
また、本手順を実施する場合は、事前にバックアップを取得し、問題発生時には復旧ができる状態にしてから、手順を慎重に実施いただけますようお願いします。
対象機器に管理者権限のWindowsユーザーでログオンします。
Win+rキーを押下して、ファイル名を指定して実行の画面を開き、名前に「regedit.exe」を入力して、「OK」を押します。
画面左側から、以下の場所を開きます。
HKEY_LOCAL_MACHINE\SYSTEM\CurrentControlSet\Control\Terminal Server\WinStations\RDP-Tcp
画面右側から、以下の名前をダブルクリックで開き、値を「0」にします。
fDisableAudioCapture
対象機器の Windows OS を再起動します。
再起動後、Step 1, 2 を再度ご実施いただき、[マイクの形のアイコンをしたリモートオーディオ] と [スピーカーの形のアイコンをしたリモートオーディオ]の【2つ】が表示されることをご確認ください。
2つとも表示されている場合は、Teams等当該アプリを再起動して、[リモート オーディオ]を選択し、マイクが有効になっているかどうかご確認ください。
以上で「手順」は終了です。