リモートデスクトップ接続後、青い画面や黒い画面のまま、Windowsのユーザ名やパスワードを入力する画面が表示されず、しばらくすると切断されてしまいます。
回答 (最終更新日: 2025年09月05日)
リモートデスクトップ接続後、下記画面のようになってサインインできない場合、いくつかの原因が考えられます。本ページの手順を順にお試しください。
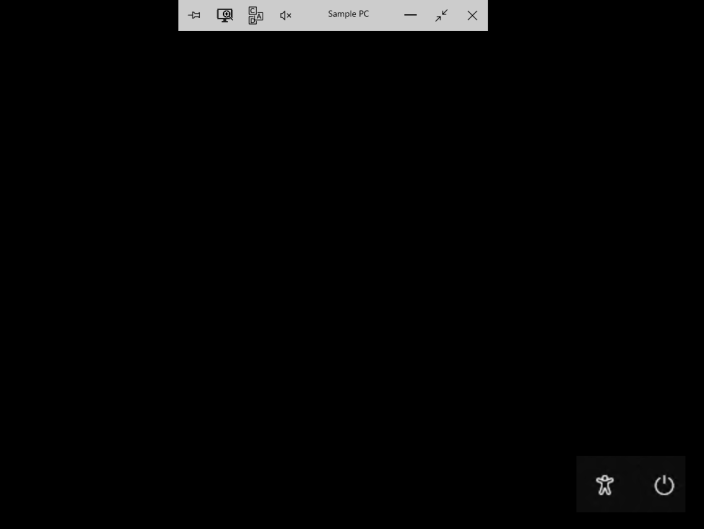
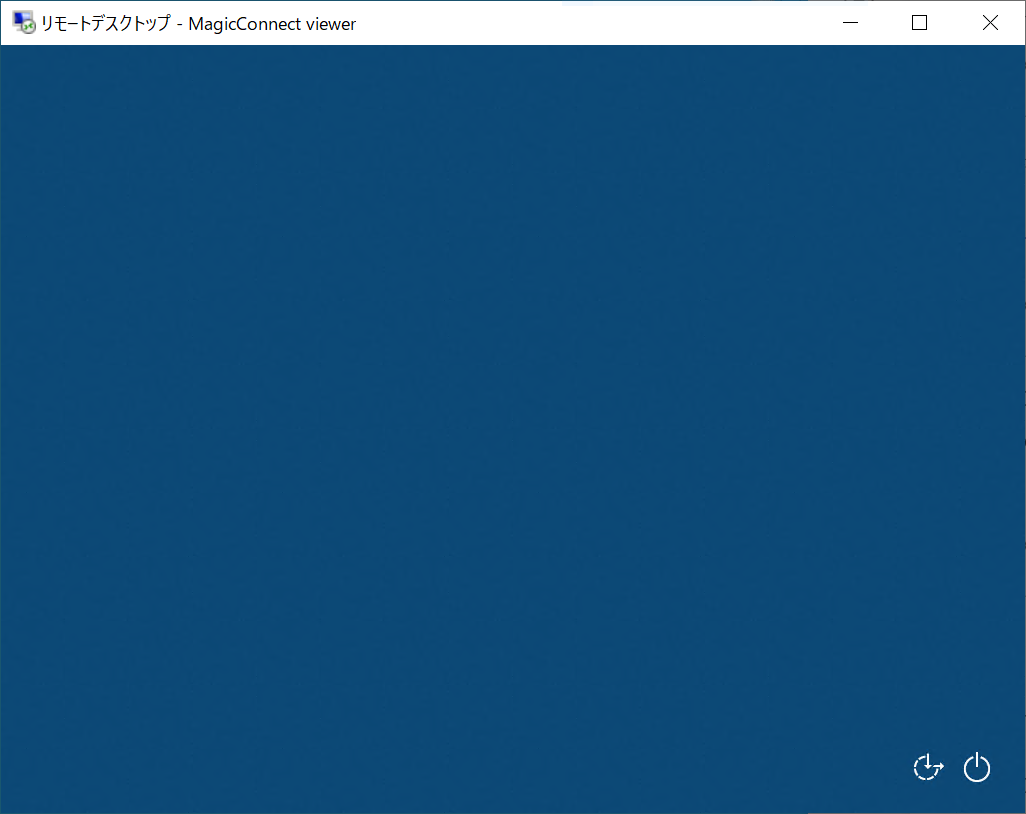
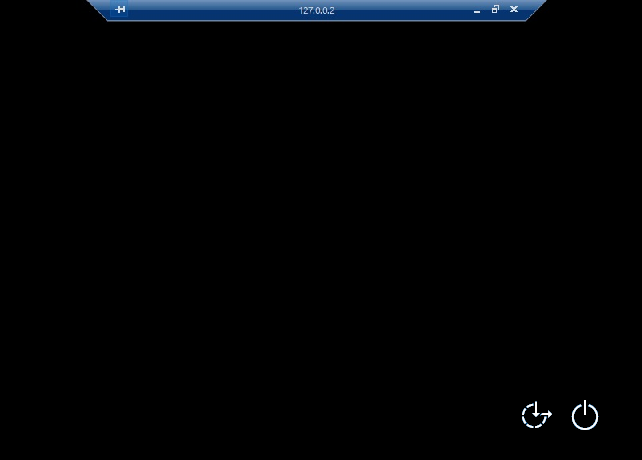
[目次]
「Windows Hello サインイン のみを許可する」設定をオフにし、パスワードによるサインインを可能にする
リモートデスクトップ経由でサインインする権限を付与する
グループポリシーで WDDM グラフィックディスプレイ ドライバー を無効にする
全て実施しても改善しない場合
接続先機器(対象機器 )に、リモートデスクトップ経由でサインイン可能なWindowsユーザーが存在しない場合、サインイン画面には電源アイコンしか表示されません。
)に、リモートデスクトップ経由でサインイン可能なWindowsユーザーが存在しない場合、サインイン画面には電源アイコンしか表示されません。
リモートデスクトップ経由のサインインでは Windows Hello を利用できないため、Windows Hello以外によるサインイン(パスワードによるサインイン)を許可する必要があります。
接続先機器を直接操作して、ご利用のOSに応じて次の内容を確認します。
設定変更後、改めてリモートデスクトップ接続をお試しください。
改善しない場合、下記の設定もご確認ください。
接続先機器(対象機器 )に、リモートデスクトップ経由でサインイン可能なWindowsユーザーが存在しない場合、サインイン画面には電源アイコンしか表示されなくなります。
)に、リモートデスクトップ経由でサインイン可能なWindowsユーザーが存在しない場合、サインイン画面には電源アイコンしか表示されなくなります。
リモートデスクトップ経由でサインインする許可がWindowsユーザーに与えられていなければ、許可する必要があります。
確認方法と許可方法は、「リモートデスクトップサービス経由でサインインする権限が必要です。」が表示される の「対処方法」を確認してください。
実施後、改めてリモートデスクトップ接続をお試しください。
改善しない場合、「リモートデスクトップサービス経由でサインインする権限が必要です。」が表示される の「上記の手順を実施してもエラー内容が変化しない場合」も確認、実施をしてください。
実施後、改めてリモートデスクトップ接続をお試しください。
改善しない場合、下記の設定もご確認ください。
手元端末側のPCやWindowsがWDDMの描画に対応していない場合に、WDDMで画面データが送信されると(右下の電源アイコンも含め)画面が一切描画されず真っ黒になります。
その状況の場合、接続先機器(対象機器)側でリモートデスクトップ時のWDDM利用を無効化することで改善します。
※ WDDM についての詳細はマイクロソフトのページをご確認ください。WDDM の概要
[Win + R]キーを押下します。
画面が表示されたら[名前]に「gpedit.msc」と入力し、「OK」をクリックします。
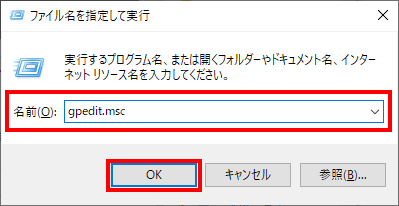
左側のツリーから、以下の項目を順番に開きます。
「コンピューターの構成」→
「管理用テンプレート」→
「Windows コンポーネント」→
「リモートデスクトップ サービス」→
「リモートデスクトップ セッション ホスト」→
「リモート セッション環境」
その後、右側のツリーから、以下の項目を選択し、ダブルクリックします。
「リモート デスクトップ接続に WDDM グラフィックディスプレイ ドライバーを使用する」
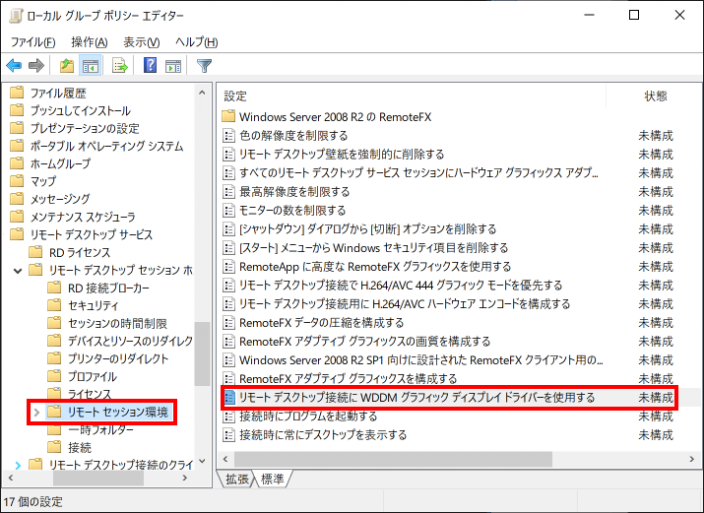
「無効」を選択し、「OK」で画面を閉じます。
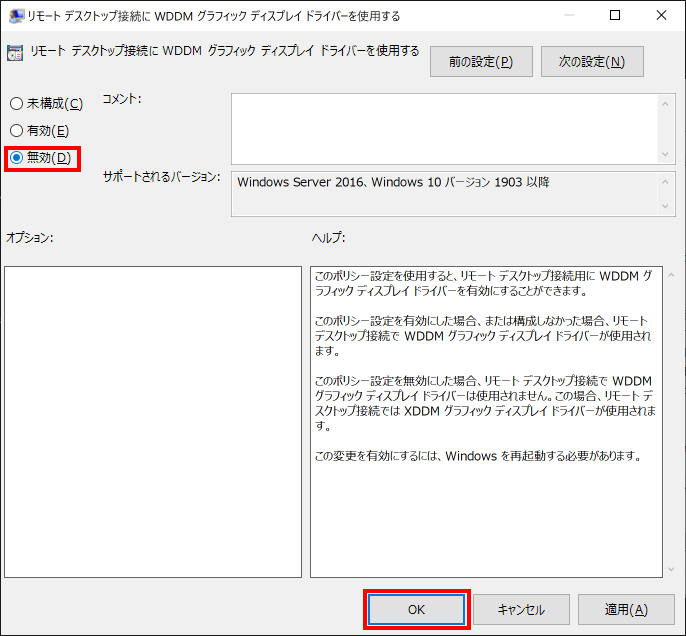
接続先機器を再起動します。
再起動後、改めてリモートデスクトップ接続をお試しください。
以下の3つの内容を添えてお問い合わせください。
![]()
リモートデスクトップ接続後の黒画面/青画面で、
・上記画像の赤枠のように、右下部分に何からのアイコンが表示されている
あるいは
・右下部分に何も表示されない(画面上部のバーのみ表示)
前述の「「Windows Hello サインイン のみを許可する」設定をオフにする」手順内で確認、更新した、
「サインイン オプション」の設定画面の画面キャプチャー(画面写真)
不明な場合は、その旨をお伝えください。