マジックコネクトを利用し手元で印刷できない場合の対処方法 を教えてください。(Windows 11 / 10)
回答 (最終更新日: 2025年04月17日)
接続先機器(対象機器)がWindows 11 / 10の場合で「マジックコネクト利用時に接続先機器(対象機器)にあるデータを手元のプリンターで印刷する方法」を実施しても、下記問題が発生する場合があります。
本ページでは対処方法として、手元端末 につないだプリンターのプリンタードライバーを、接続先機器側にインストールする手順を案内します。
につないだプリンターのプリンタードライバーを、接続先機器側にインストールする手順を案内します。
 」の場合および「マジックコネクト(従来モデル)
」の場合および「マジックコネクト(従来モデル) のXDL/XDL+エディション」の場合、Windows 11の手元端末
のXDL/XDL+エディション」の場合、Windows 11の手元端末 では手元プリンターへの印刷に制限事項があります。下記のリンクをご確認ください。
では手元プリンターへの印刷に制限事項があります。下記のリンクをご確認ください。
印刷したいプリンター(手元端末につないだプリンター)のメーカーと型番を確認します。
接続先機器からプリンターメーカーのサイトにアクセスし、確認した型番に対応する最新版プリンタードライバーパッケージをダウンロードします。
ダウンロードの際にOSの種類や32bit/64bitの選択が必要な場合は、「接続先機器のOS」に合致するものを選択します。
入手した自己解凍形式のプリンタードライバーのパッケージを実行します。
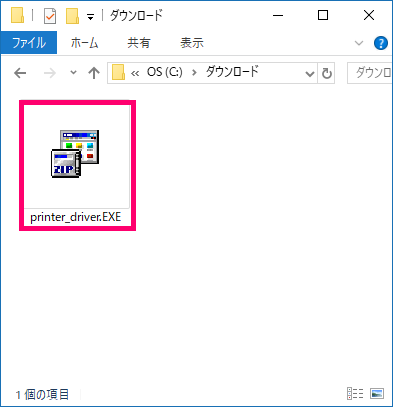
「解凍」を押し、プリンタドライバーのパッケージを解凍します。
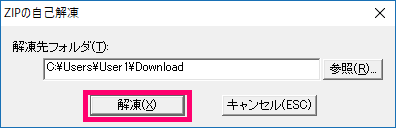
以上で事前準備は終了です。
接続先機器がActive Directryで管理されている場合
Active Directoryの管理者に依頼をし、適切なグループポリシーオブジェクトに対してStep3~5の設定を適用してください。
マジックコネクト経由で、接続先機器に管理者権限ユーザとしてサインインします。
デスクトップ画面にある「スタート」ボタンを右クリック※し、メニューから[ファイル名を指定して実行]を選択します。
※タブレットの場合は「スタート」ボタンを長押しします。
[名前]に「gpedit.msc」と入力し、「OK」を押します。
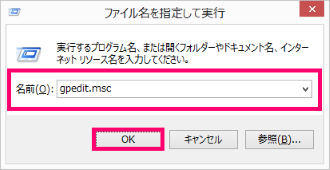
画面左側から[コンピューターの構成] → [管理用テンプレート] → [Windows コンポーネント] → [リモート デスクトップ サービス] → [リモート デスクトップ セッション ホスト] →[プリンターのリダイレクト]を選択し、
画面右側から「リモート デスクトップ Easy Print プリンター ドライバーを最初に使う」を選択し、ダブルクリックします。
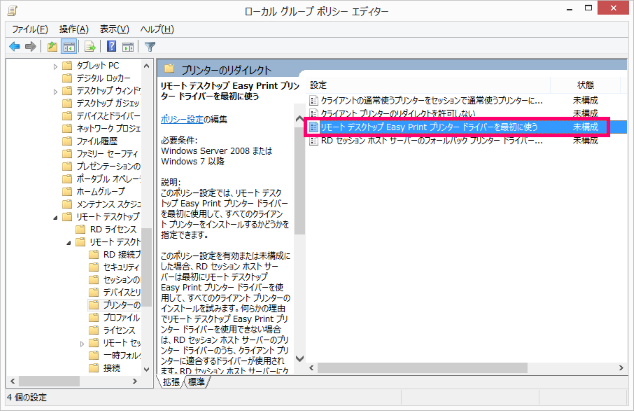
「無効」を選択し、「OK」を押します。
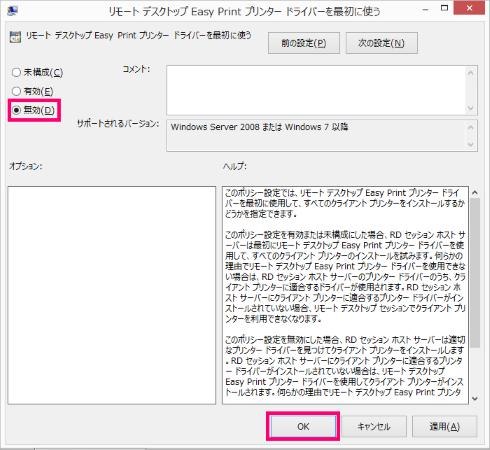
[スタート]→[Windows システムツール]→[コントロール パネル]を選択します。
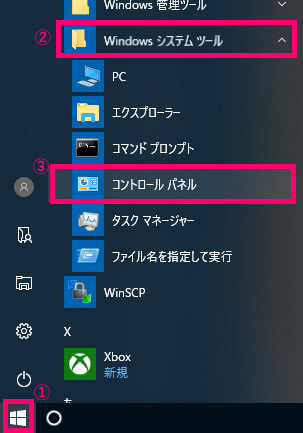
[表示方法:]に「カテゴリー」を選択し、「デバイスとプリンターの表示」を選択します。
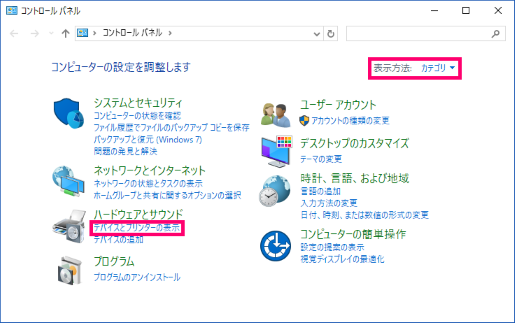
適当なプリンターを選択し、上部メニューに表示された「プリント サーバー プロパティ」を押します。
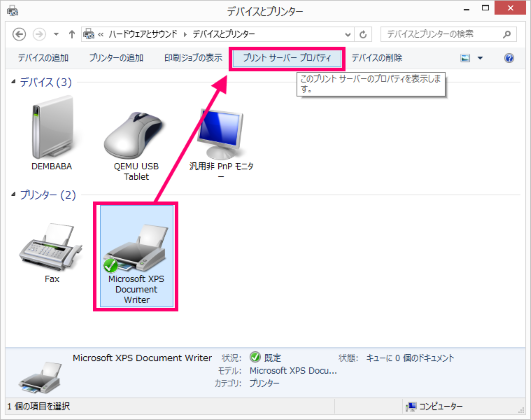
[ドライバー]タブを選択し、「追加」を押します。
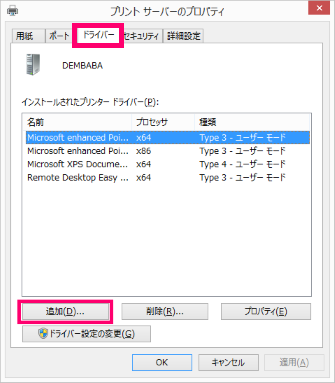
「次へ」を押します。
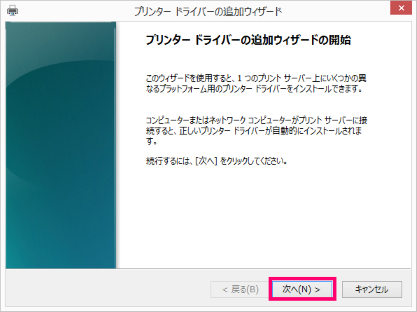
接続先機器で利用しているOSのプロセッサ(x86/x64)種別を選択して「次へ」を押します。
(通常は最適な項目が自動で選択されています。)
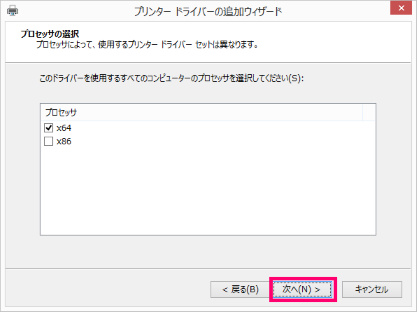
「ディスク使用」を押します。
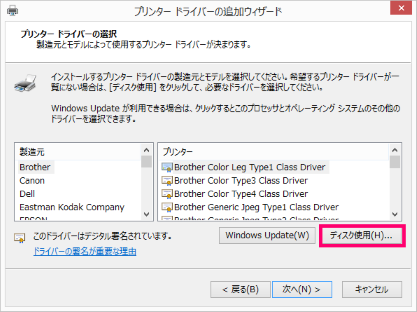
「参照」を押します。
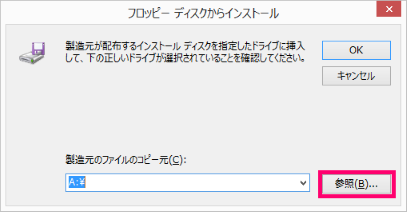
事前準備のStep2で解凍したプリンタードライバーのフォルダを開き、
プリンタードライバー情報が記述されたinfファイルを選択します。
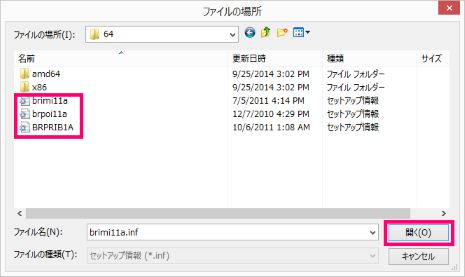
一覧から手元端末 で利用しているプリンターを選択し、「次へ」を押します。
で利用しているプリンターを選択し、「次へ」を押します。
途中でWindows追加モジュールのインストールを求められた場合は、併せてインストールします。
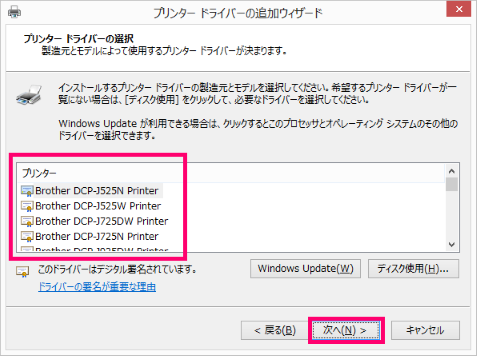
「完了」を押します。
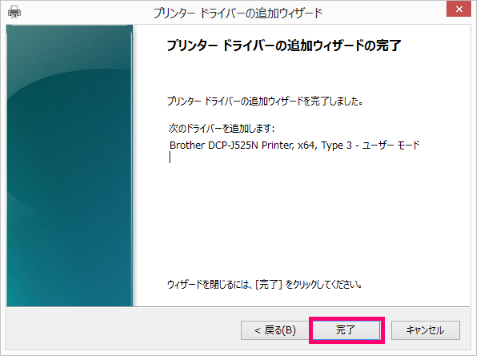
以上で終了です。